Follow along with this article to set up or deactivate avirtual debit card in Moxie Balance
Jump to a section
❗Important - To protect against fraud, these cards have several default spending restrictions. If a legitimate transaction is being blocked, please contact your PSM for assistance.
Navigating to Moxie Balance
1. Log in to your Moxie Suite account using this link.
2. Within the Global Nav click Balance.
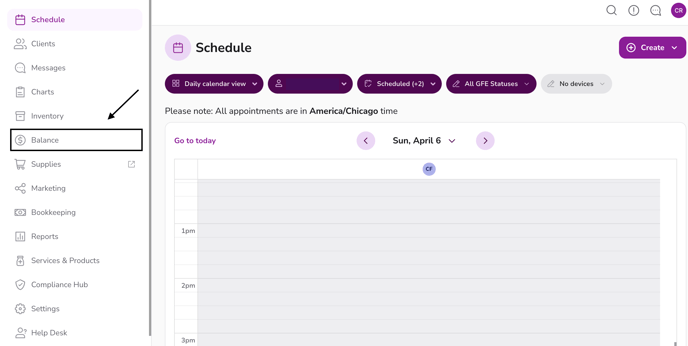
3. You'll be redirected to your Moxie Balance page.
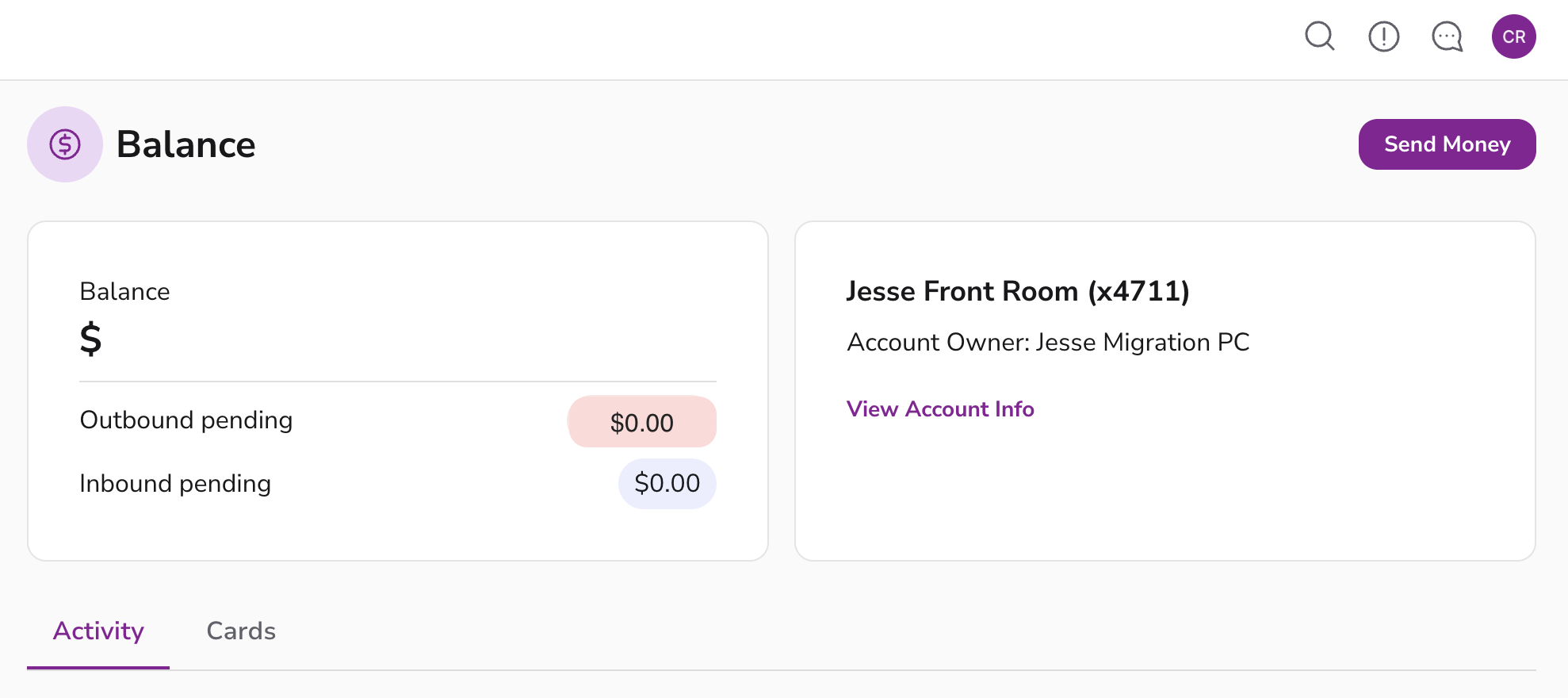
Creating a Debit Card
1. Within Moxie Balance click the Cards tab > Issue Virtual Card button. (See the previous section on how to navigate to Moxie Balance)
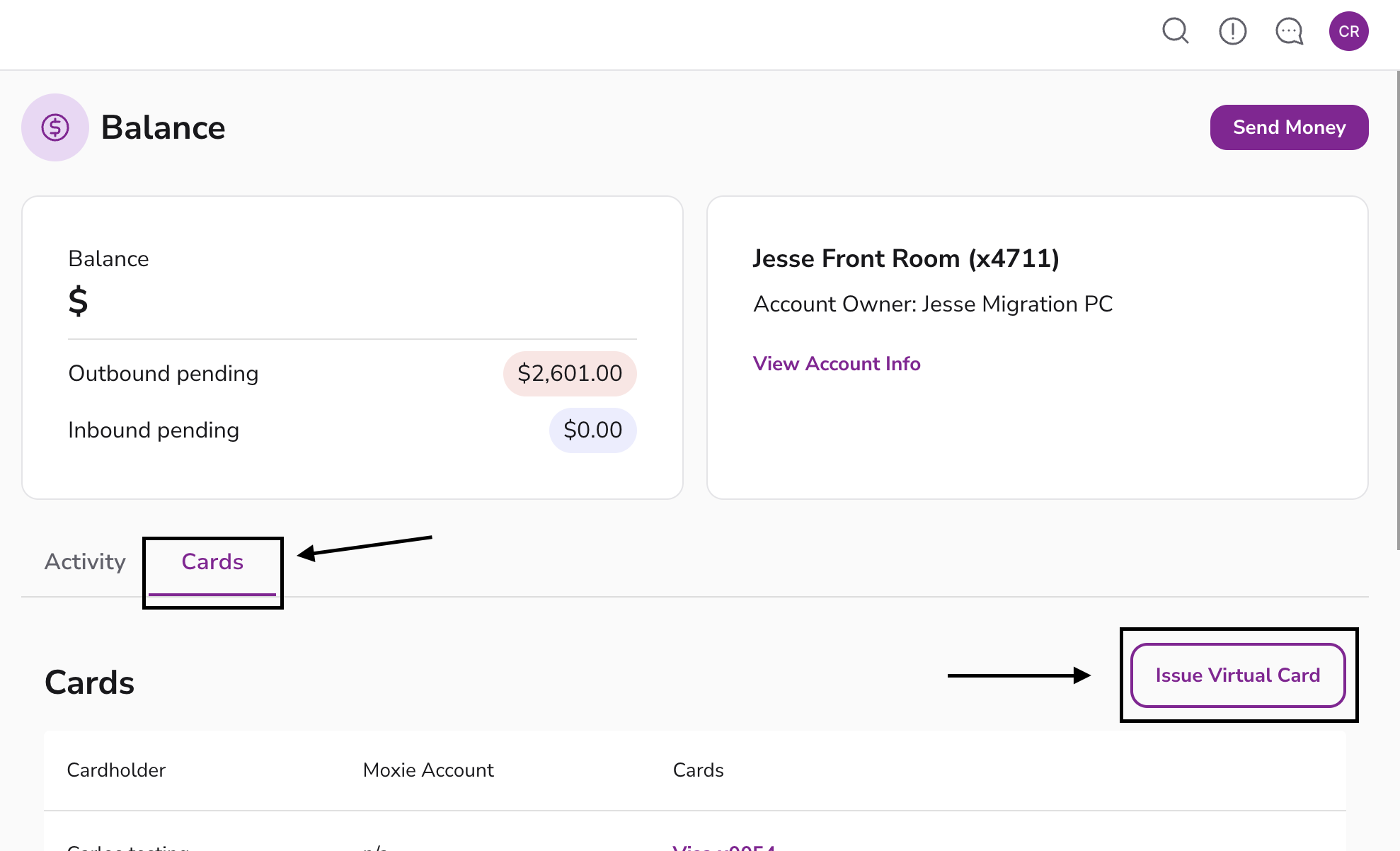
2. On the Issue Virtual Card page enter the following information:
-
- First Name
- Last Name
- Address (we recommend using your business address)
- Suite/ Apt (Optional)
- City
- State
- Zip Code
- Phone Number
After entering all the info, click the checkbox to accept the terms of service and privacy policy. To read them click the respective links to the right of the checkbox.
After accepting, click the purple Issue Virtual Card button.
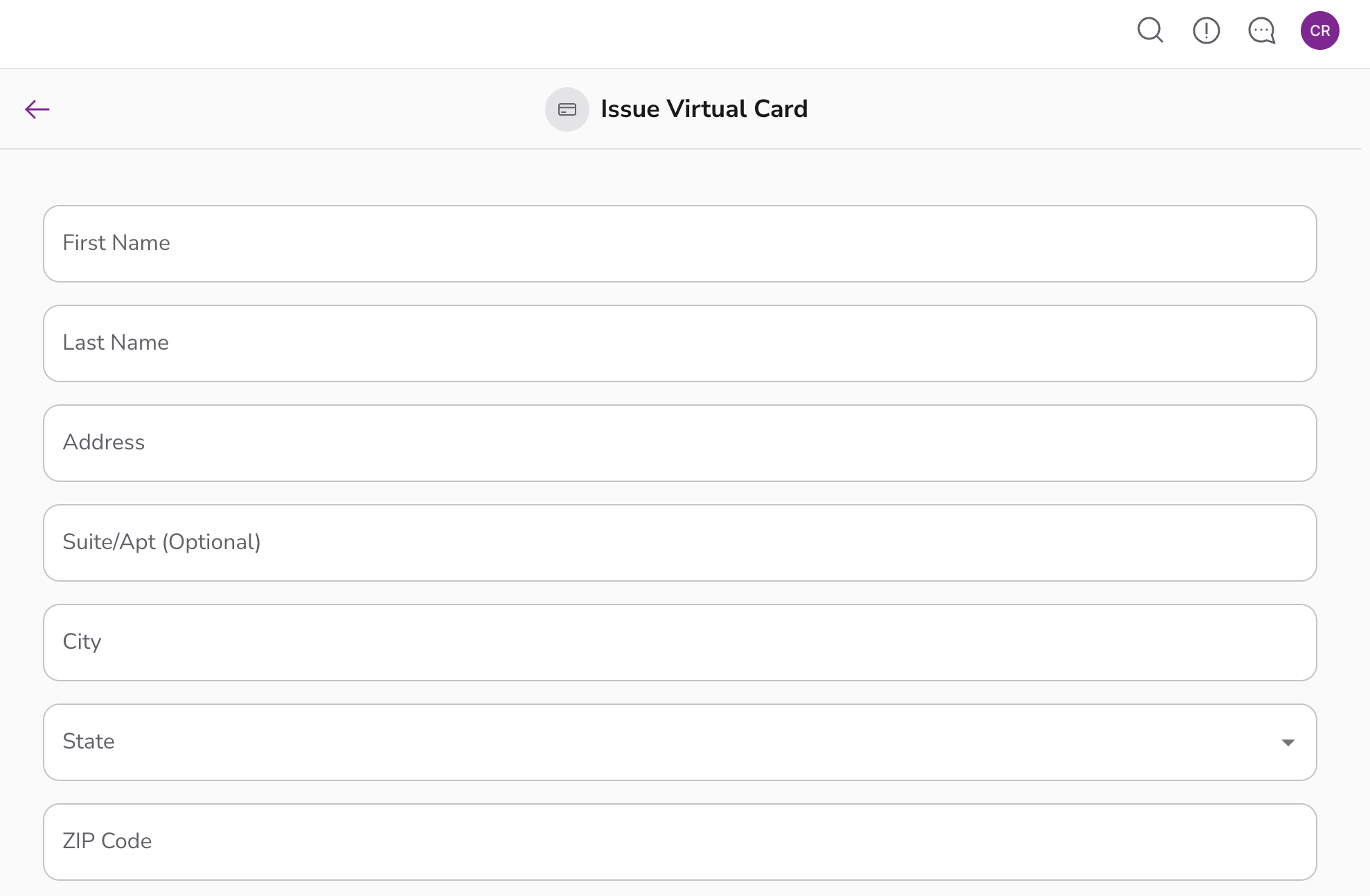
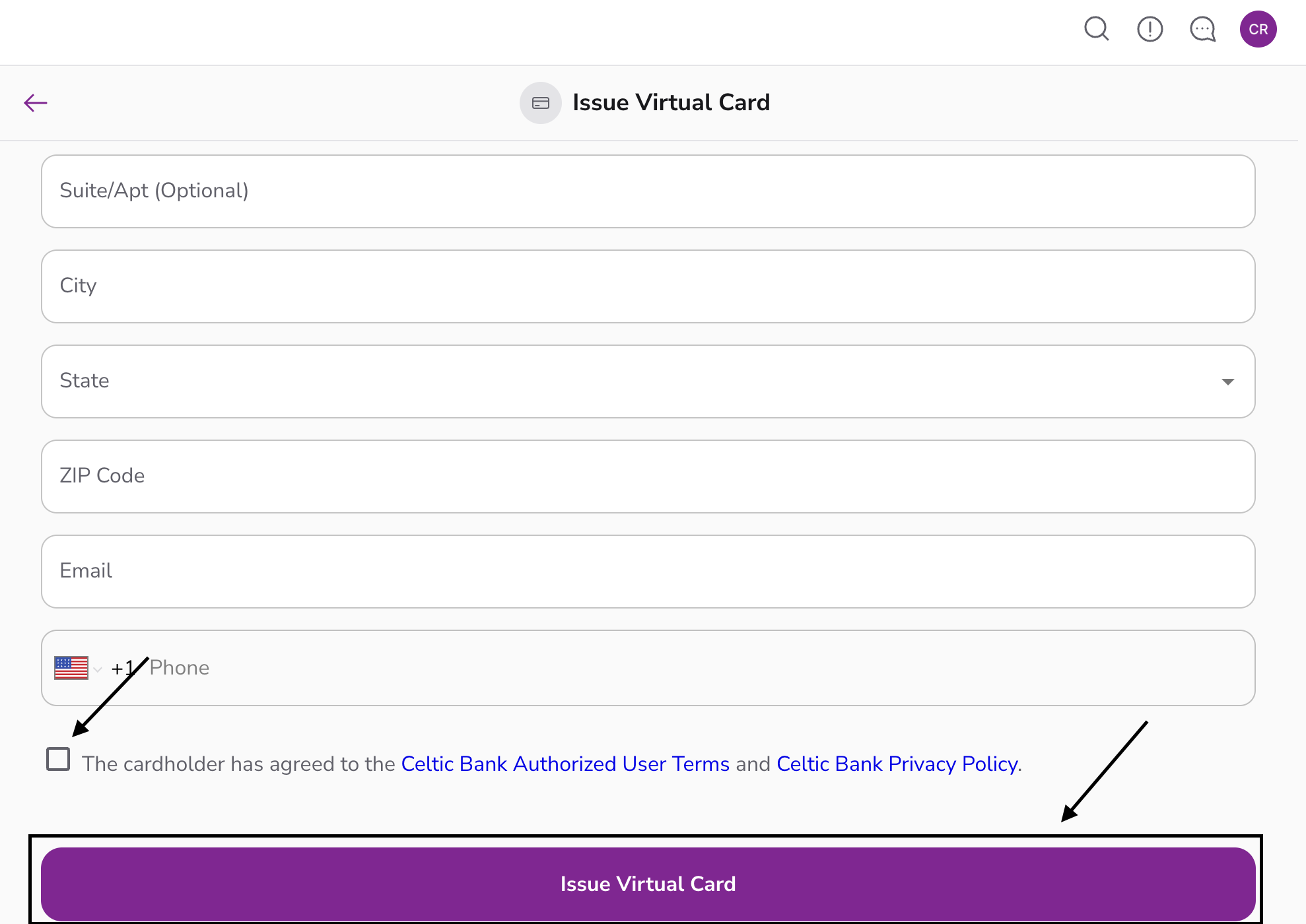
3. Navigate back to the Cards tab and the new card will be displayed.
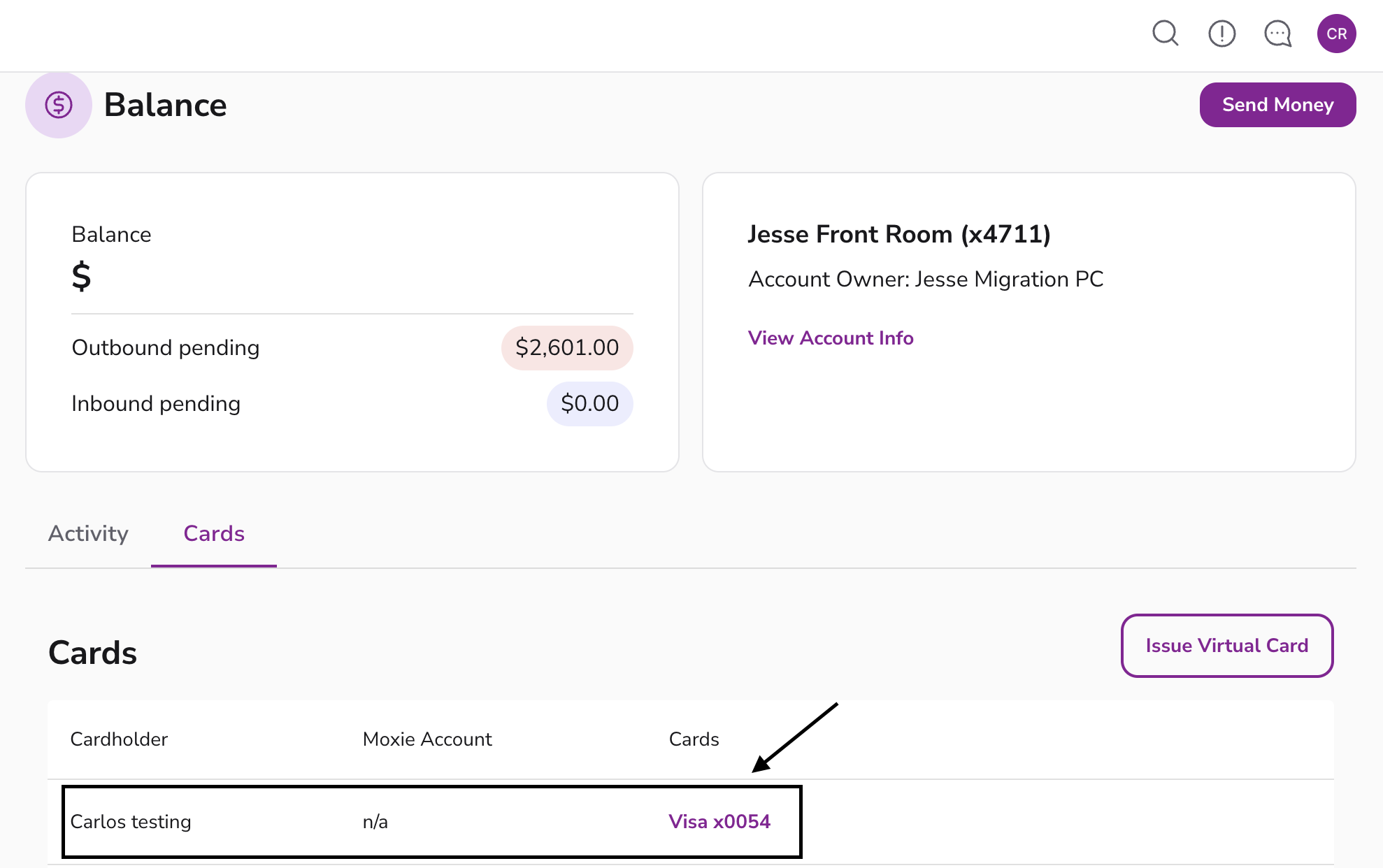
4. You're all set to start making purchases with this card! Click the card to be redirected to the card details page to find information like the debit card number and CVC.
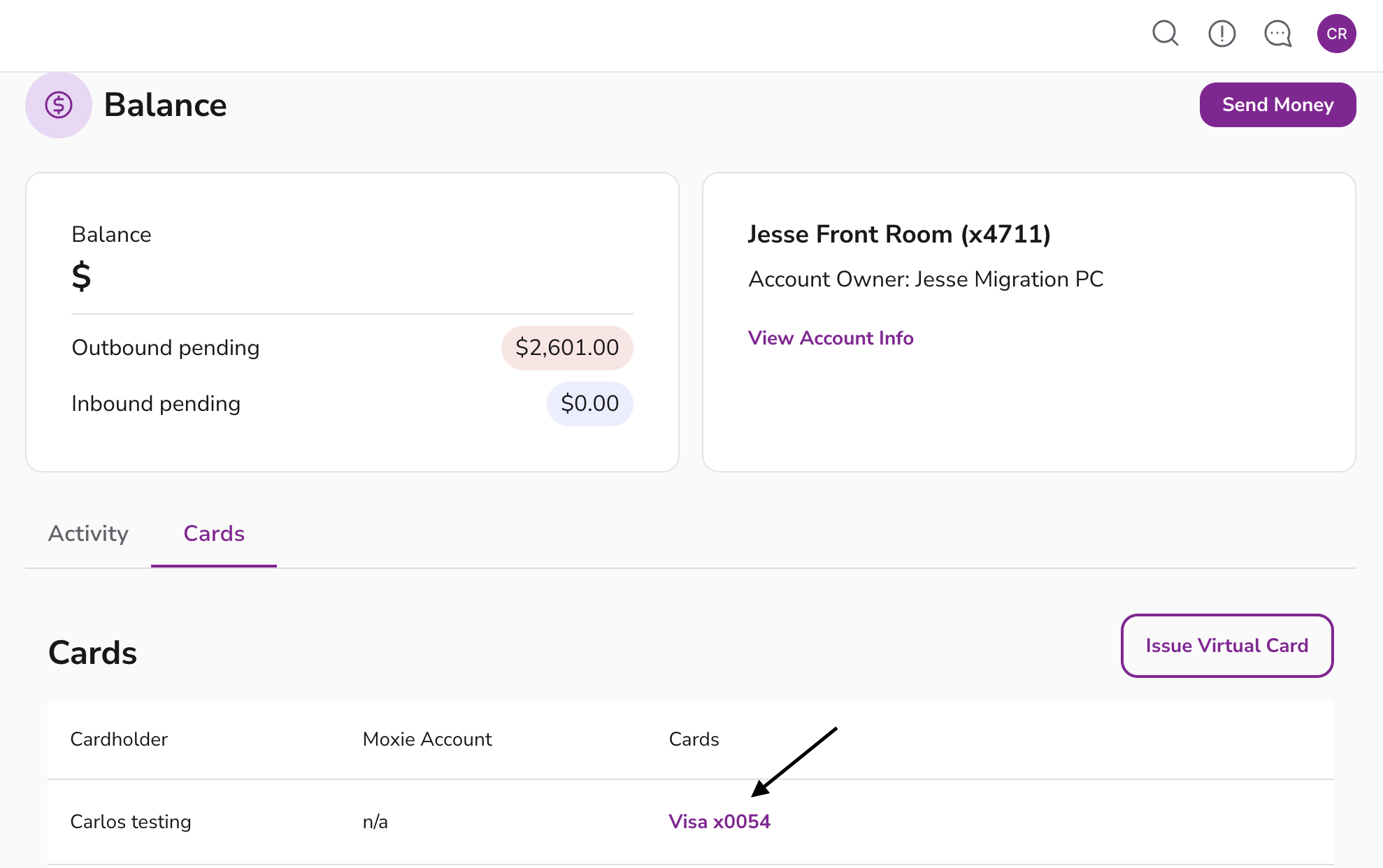
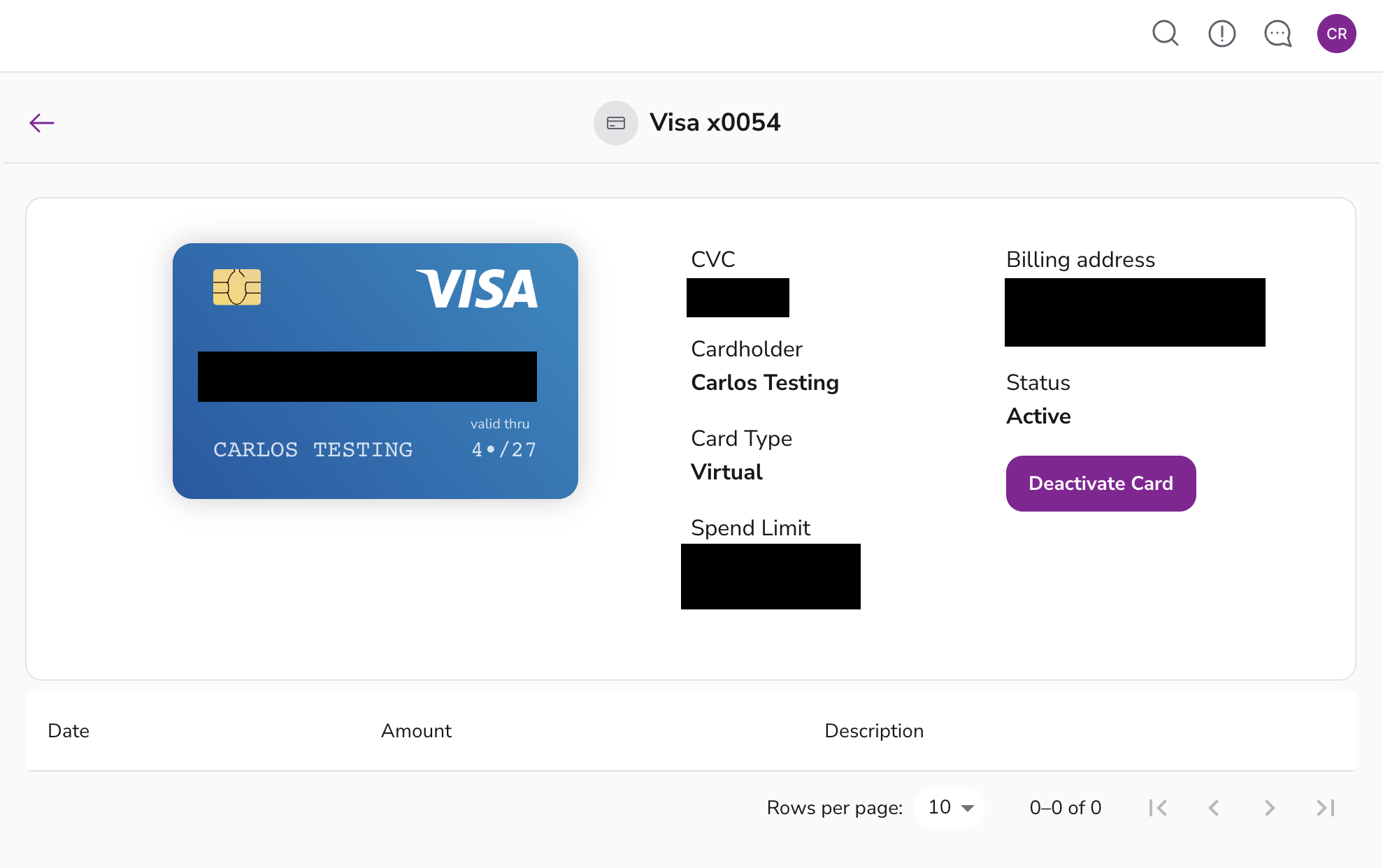
Deactivating a Debit Card
1. Within Moxie Balance click the Cards tab > scroll to find the card you wish to deactivate > click the card link (See the previous section on how to navigate to Moxie Balance)

2. You'll be redirected to the card detail page. To proceed with deactivating the Card click the purple Deactivate Card button.
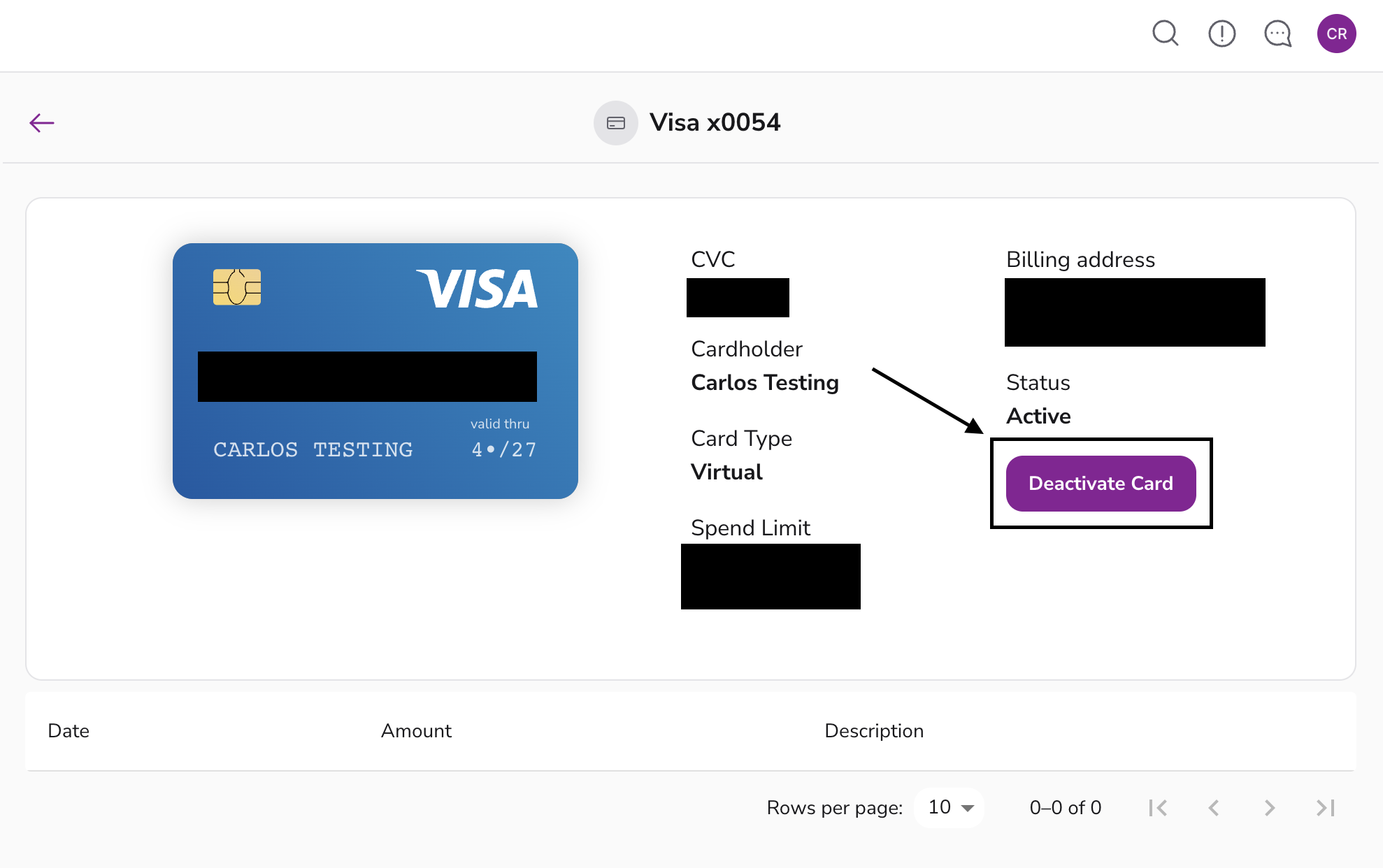
3. The card is now inactive and can no longer be used.
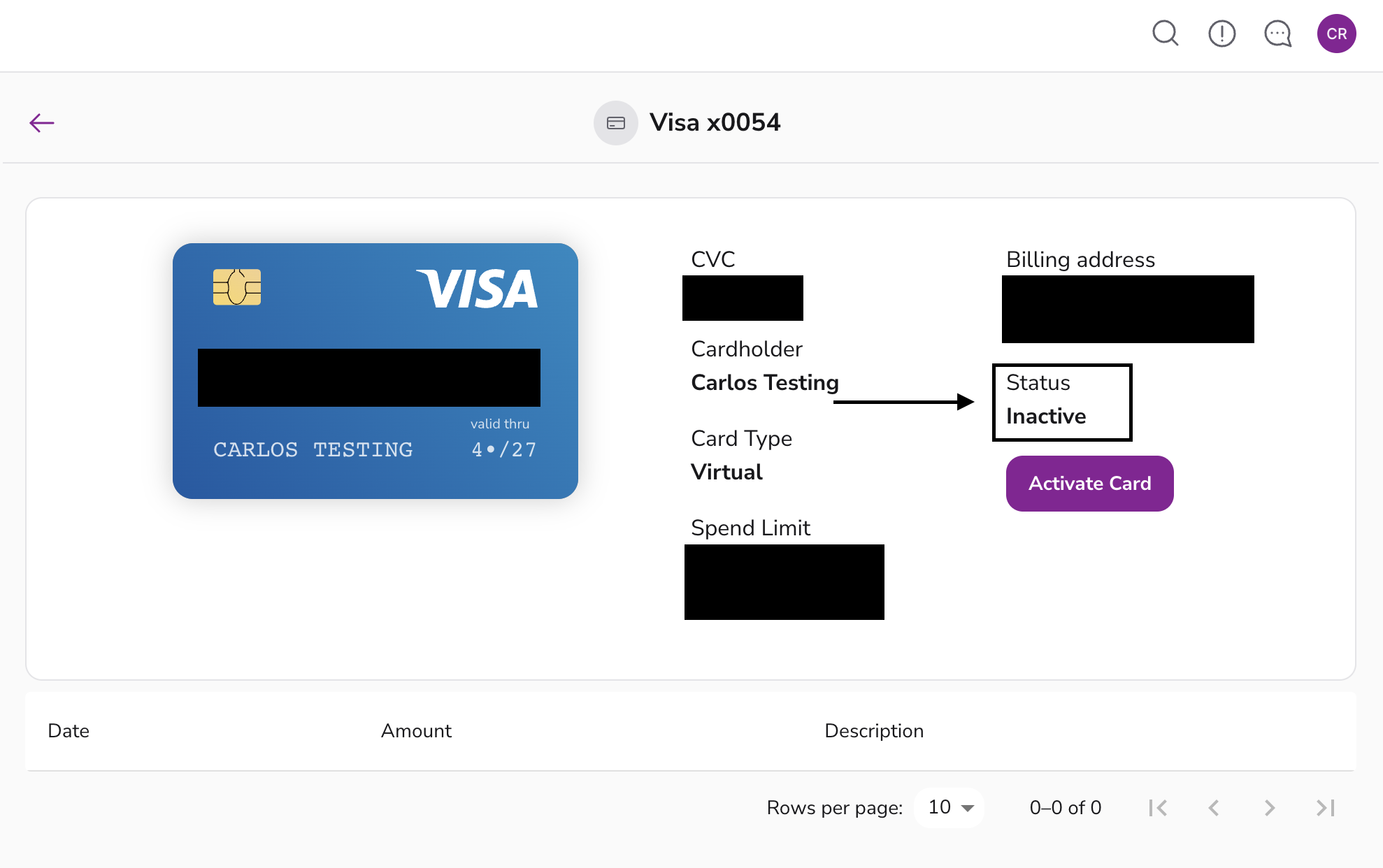
Ta da 🌟 you've learned how to create and deactivate virtual debit cards within Moxie Balance.
Watch this video guide on creating and deactivating a virtual debit card in Moxie Balance.
