This tutorial will guide you through the process of adding a button to your Squarespace website, allowing patients to easily leave a Google Review for your MedSpa.
Jump to a section
Adding a Google Reviews button
Adding a Google Reviews button
Step 1: Log into Your Squarespace Account
- Go to the Squarespace website.
- Enter your login credentials and log into your account.
Step 2: Edit Your Home Page
- After logging in, navigate to your home page.
- Click Edit on your home page.

Step 3: Locate the Testimonials or Reviews Section
- Scroll down to the section where your testimonials or reviews are displayed.

Step 4: Get Your Google Review Link
-
Open a new tab and go to Google.

2. Search for your business.

3. Click on the Write a Review button for your business.

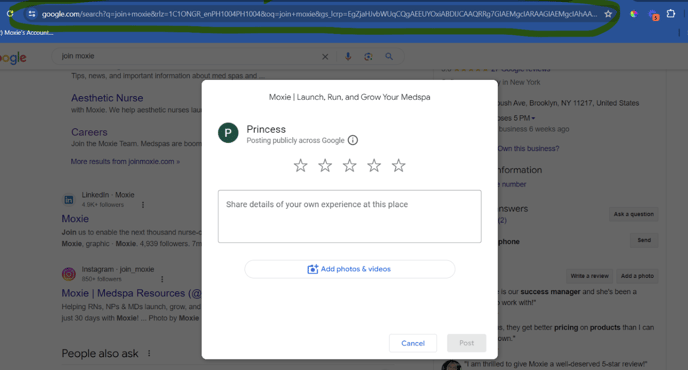
Step 5: Add a Button on Your Website
- Go back to your Squarespace website.
- In the page editor, find the spot where you want to add the button.
- Click on Edit Content.

4. Add a button by selecting Content, then Button.

Step 6: Edit the Button
- Click on the newly added button to edit it.

2. Remove any existing link.

3. Paste the Google Review link you copied earlier.

4. Change the button text to something like "Google Reviews" or "Tell us about your experience".
Step 7: Save Your Changes
-
Once you have added and edited the button, go back and click Save.

2. Exit the editor to see the button on your live page.

Step 8: Test the Button
- Click on the new button to ensure it redirects to the Google Review page where your clients can leave a review.

By following these steps, you can add a convenient button to your Squarespace website, making it easy for your patients to leave a Google Review for your MedSpa.
Watch the video below on adding a Google Review button to your Squarespace website.
