A guide to creating a package in Moxie Suite and selling it within your online store.
Jump to a section
Navigating to packages
1. Log in to your account using this link.
2. Within the Global Nav, click Services & products > Packages and gift cards.
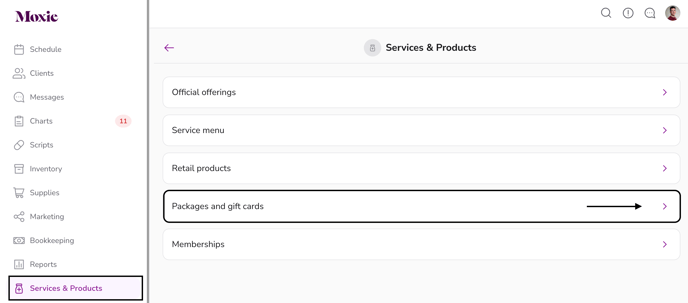
Creating a package
1. The link to your online store is at the top of this page. Select Create a package to begin the process.
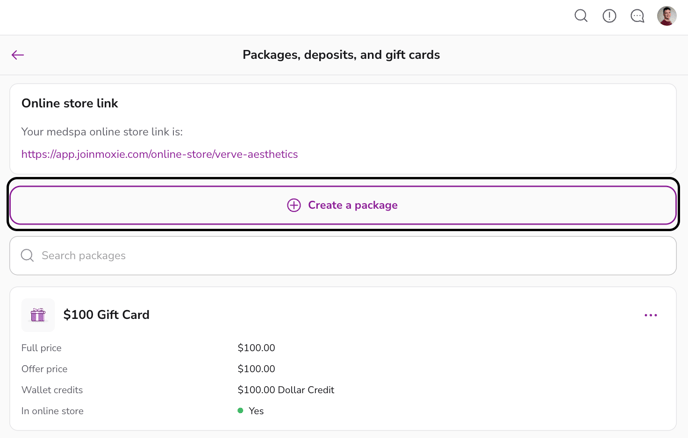
2. Enter a package name. In our example, we will create a buy 100 units get 25 free using Xeomin. Then, add a description for the package.
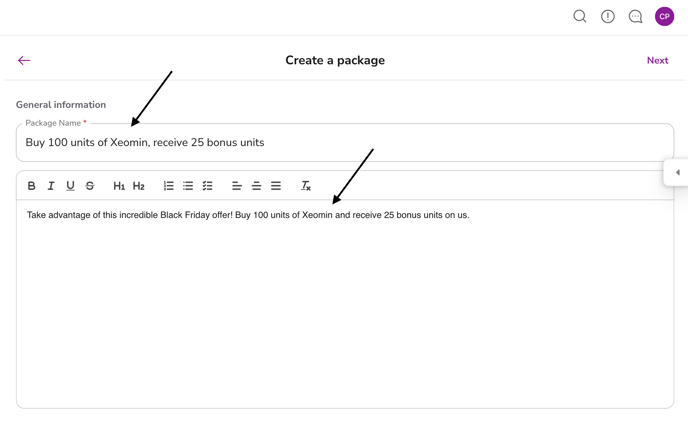
3. Next, if you have a thumbnail you'd like to add to the gift card, click on upload file and choose the file from your computer or device.
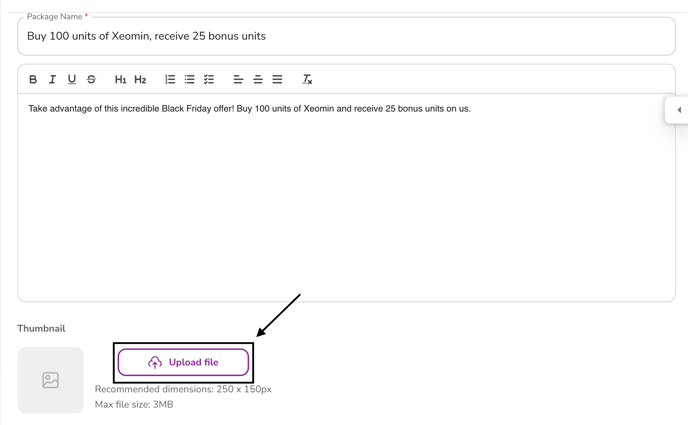
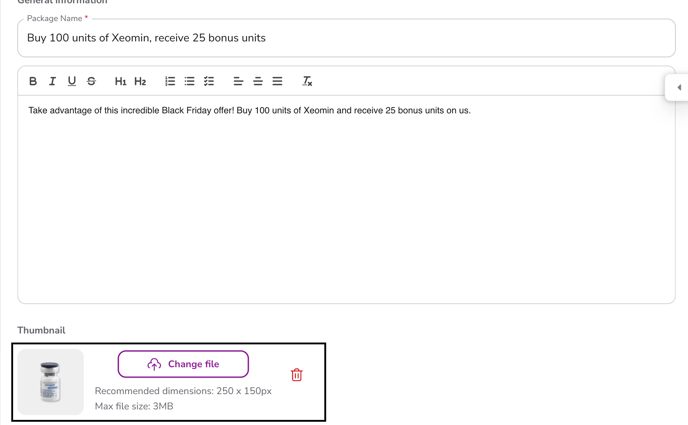
4. If you want anyone to be able to purchase this gift card on your online store, make sure the checkbox is checked! If you only want people to purchase the package in person, then you should uncheck the box.
You can also enter an optional start and end date for the package's availability. Great for time-limited deals such as Cyber Weekend packages. 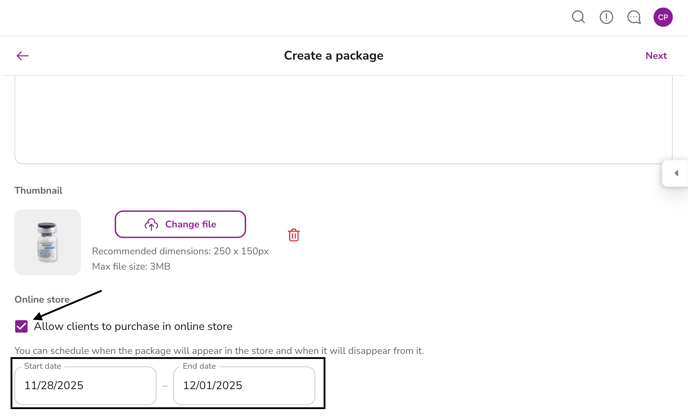
5. If you would like the package to be recommended to clients when they visit your online store, please leave the package purchase suggestion box toggled. Otherwise, click to turn off the package recommendation.
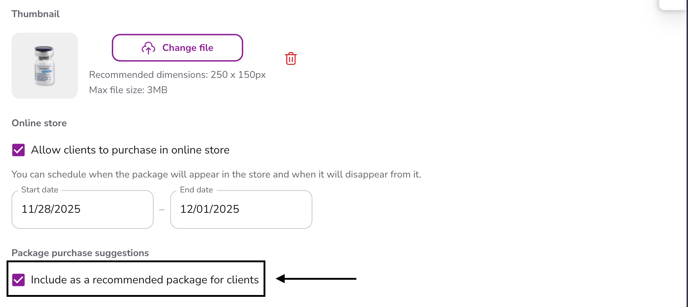
✏️ Note - Package suggestions will appear on the online booking page and appointment emails.
6. Click Next on the top right corner to continue.
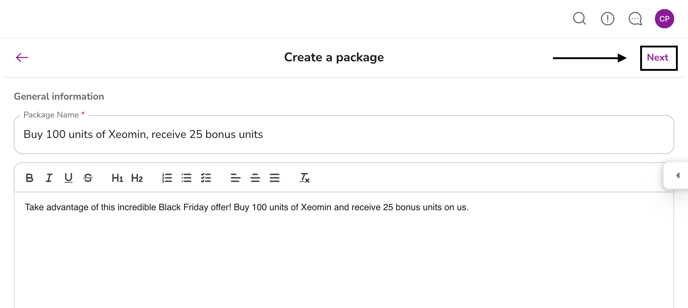
7. On this page, you'll see four credit categories to choose from:
- Deposit - Dollar credits added to the client's wallet. Great for gift card packages.
- Services - the package includes a specific service offering
- Service products - package includes a specific service product
- Retail products - package includes a retail product.
You'll want to select the appropriate credit type. For our example, we will select Xeomin under Service products. Then click Next.
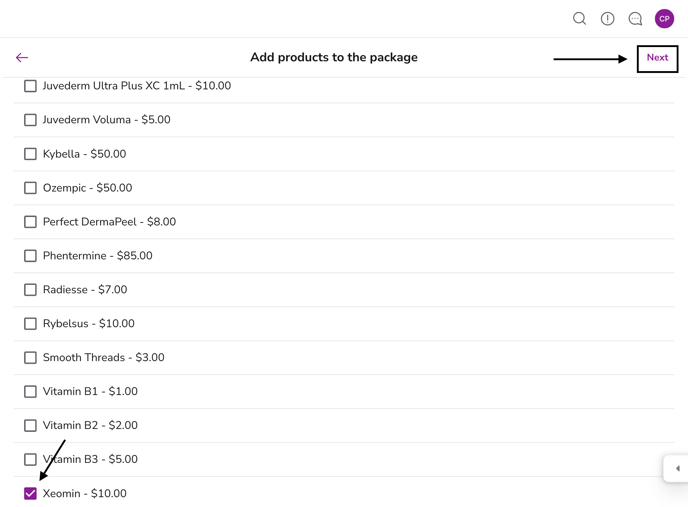
8. Enter the amount of service product included, then click Next. In the example below, we're using 125. 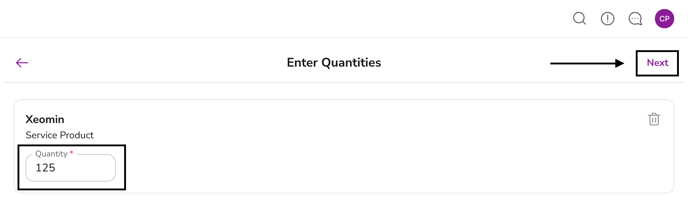
9. On this page, you can set the price that the purchaser will pay for the package. In our example, we are including 25 additional units when the client purchases 100 units of Xeomin, so we would enter $1000 as the Package Price. Once you are happy with the package price, click Add.
💡Tip - the total savings are shown on this screen and also on the package recommendation shown to clients (if you've opted to recommend the package)

Your package is now available for purchase!
✏️ Note - Once purchased, the package credits will be added to the recipient's wallet. The purchaser will provide the recipient's details when they buy the package—either in person or online.
Edit or delete packages
If a package is outdated and you'd like to either edit or delete it follow these steps.
1 Within the Packages and gift cards page find the package in question.
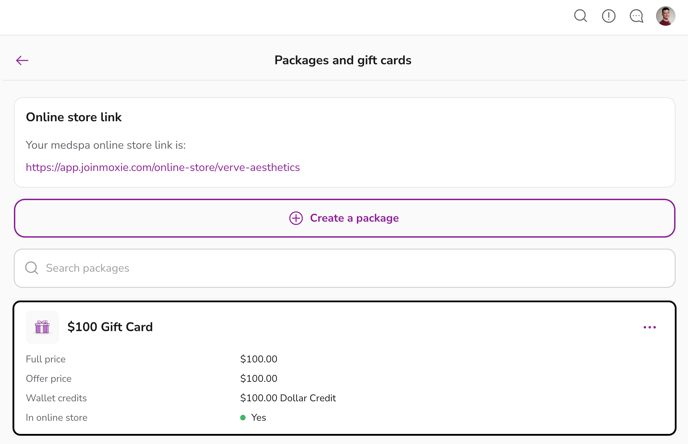
2. Let's first cover how to edit a package. Click on the ellipses > Edit
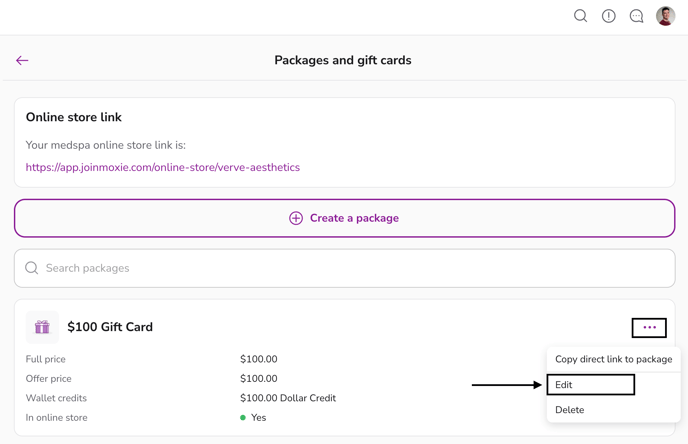
3. This will bring you to the Edit page where you can update any of the information found when the package was first created. After making any updates click Save to update the package.
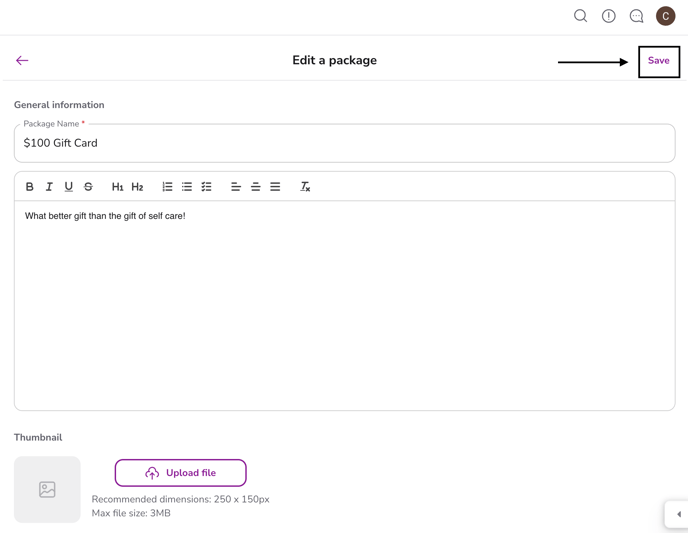
4. Now let's take a look at how to delete a package. Click the ellipses > Delete.
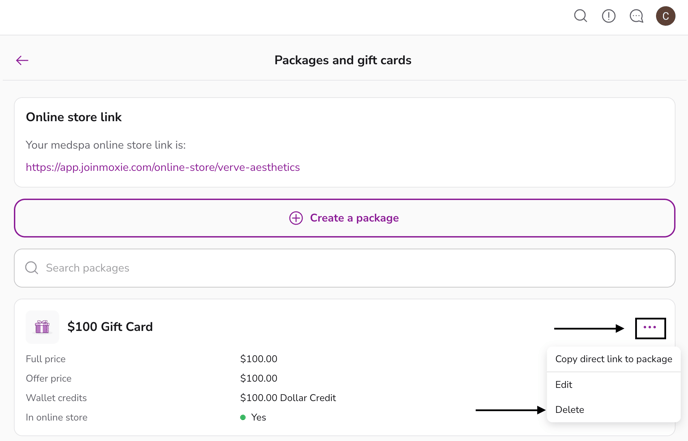
5. A pop-up will appear asking you to confirm the package deletion. Click Delete to confirm and remove the package.
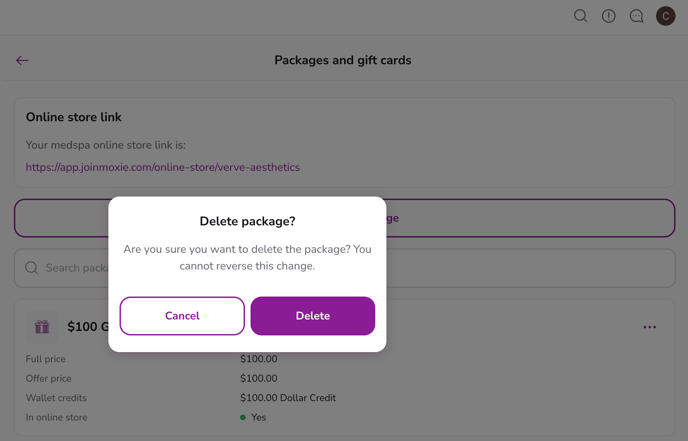
Watch this video on creating packages
