Follow these steps to update your business hours on your Squarespace website
Jump to a section
Updating your business hours
1. Log In to Your Squarespace Account
-
- Ensure you are logged into your Squarespace account.

2. Edit Site Footer
-
- Scroll down to the footer section of your website.
- Click Edit to enter the editing mode.
- Select Edit Site Footer.

3. Change Hours of Operation
-
- Double click Text
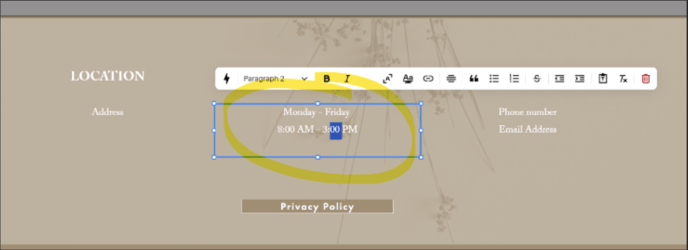
-
- Update the hours and days of operation.
- Example: Change to "Monday to Friday, 8 a.m. to 3 p.m."
4. Update Contact Information (Optional)
-
-
You can also change the phone number, email address, and location if needed.
-
5. Save Changes
-
-
Click Save to apply the changes.
-

6. Check Mobile View
-
-
Click on the mobile view icon to ensure that the alignments are correct.
-
Verify that the hours and other information look good on mobile devices.
-

7. Edit Contact Us Page
-
- Scroll down to the Contact Us section.
- Click Edit.

-
-
Change the hours in the Contact Us section to match the updated hours.
- Example: "Monday to Friday, 8 a.m. to 3 p.m."
-

9. Double-Check Information
-
- Ensure that the hours are correctly entered as "Monday to Friday, 8 a.m. to 3 p.m."
-
- Click on the mobile view icon to ensure that the alignments are correct on the Contact Us page.
-
Verify that the information looks good on mobile devices.

-
-
Click Save to apply the changes.
-

Your business hours should now be successfully updated on your Squarespace website.
Watch the video below on editing your hours of operation in Squarespace.
