Stay on top of your chart reviews with a clear view of submitted, required, and remaining charts.
Jump to a section
Navigating to Chart review
1. Log in to your Moxie Suite account.
2. Click on Charts
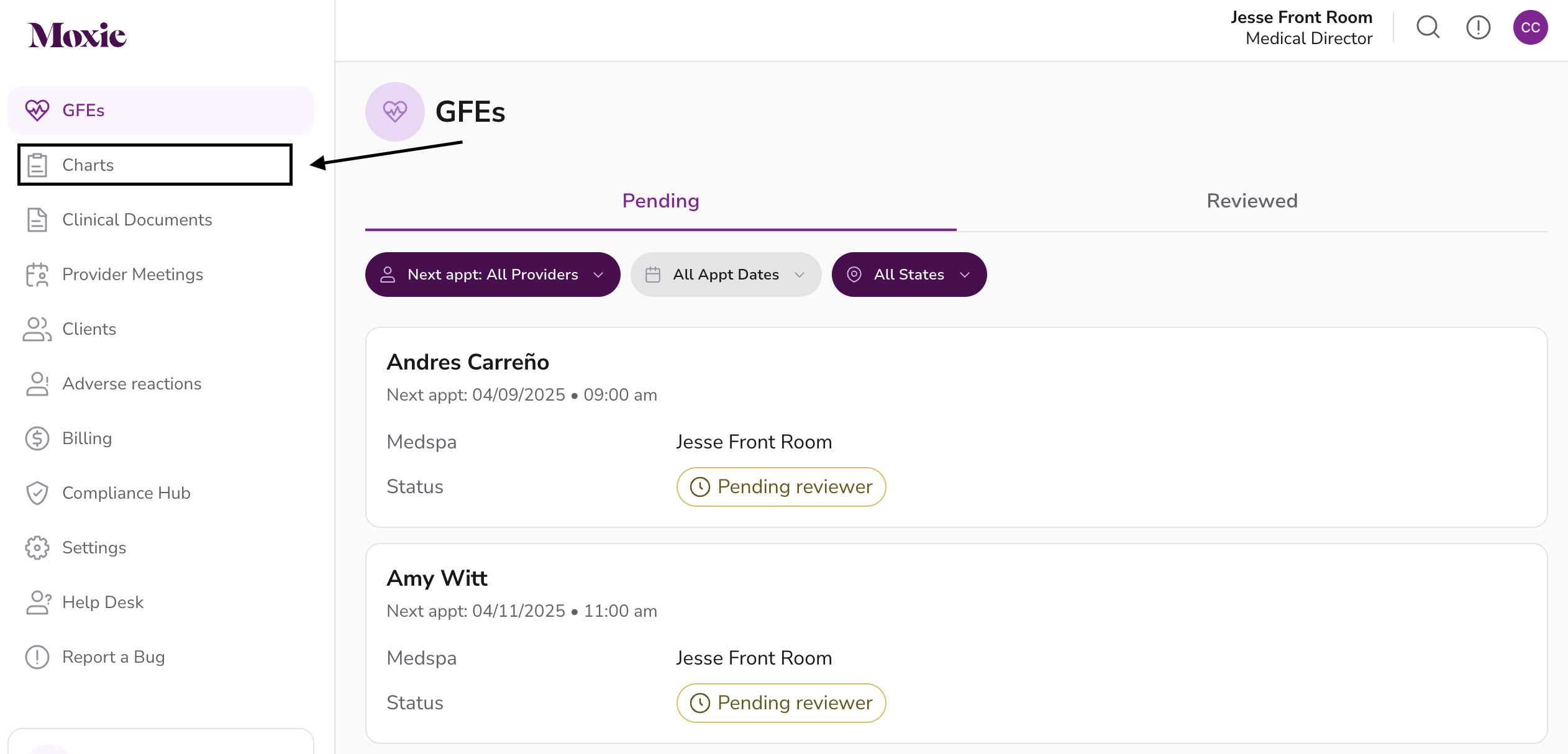
Chart progress bar
3. You'll see a progress bar showing the total number of charts submitted within the chosen date range, the required number, and how many more need to be reviewed to meet that requirement.
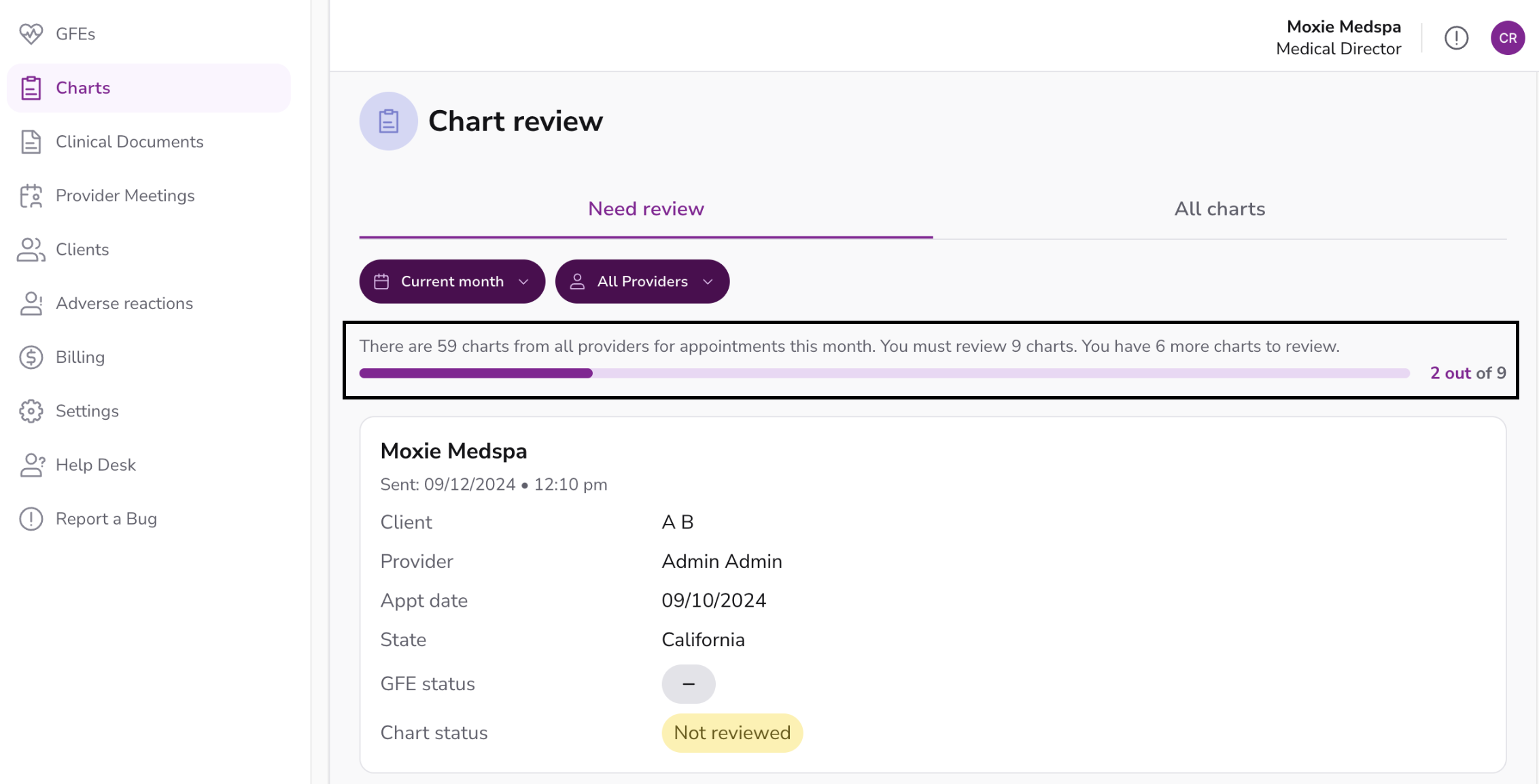
✏️ Note -
The progress tracker calculates the percentage based on the total number of appointments for each provider, not the entire medspa or group of medspas. This way, each provider at every location will have their own 10% of charts reviewed.
For example, if provider Chandler and provider Carlos both work at a medspa, you will review 10% of Chandler’s charts and 10% of Carlos’ charts separately. This ensures balanced coverage across all providers, avoiding any one medspa being left out of the review process.
4. If you would like to filter for a specific date range click on the date filter. Select the desired pre-set range or select a state and end date > Show results
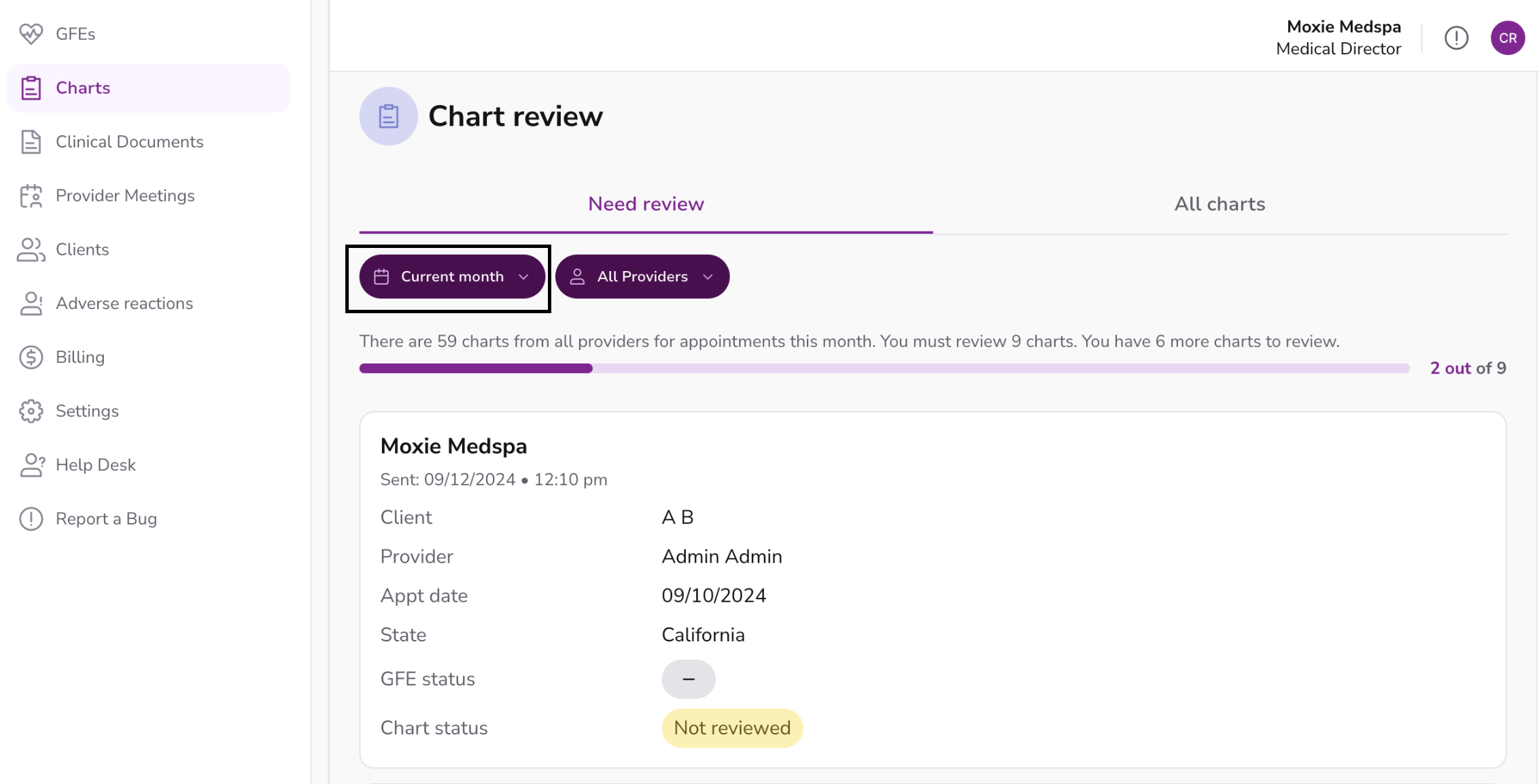
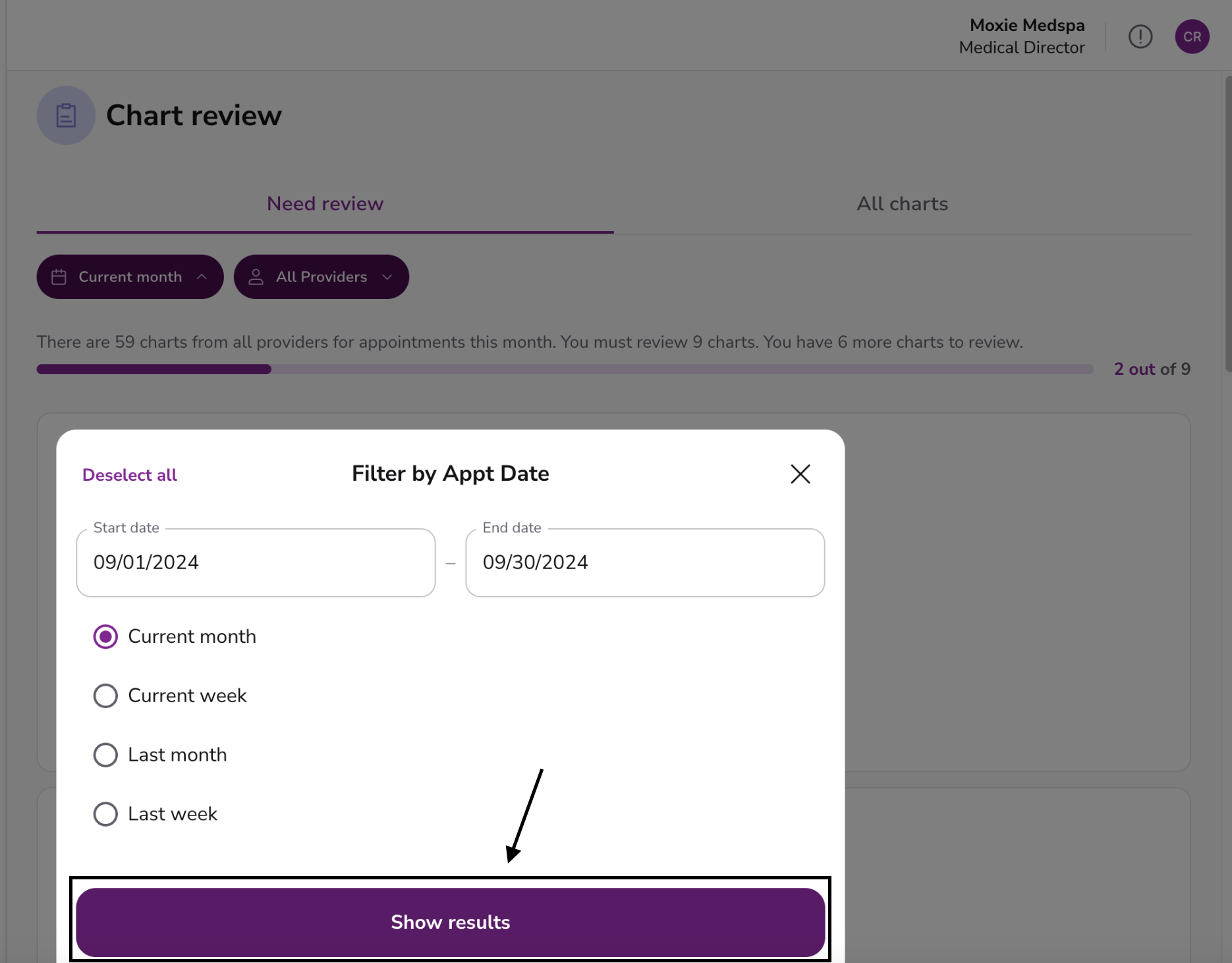
5. You can also use the provider filter to view specific provider charts.
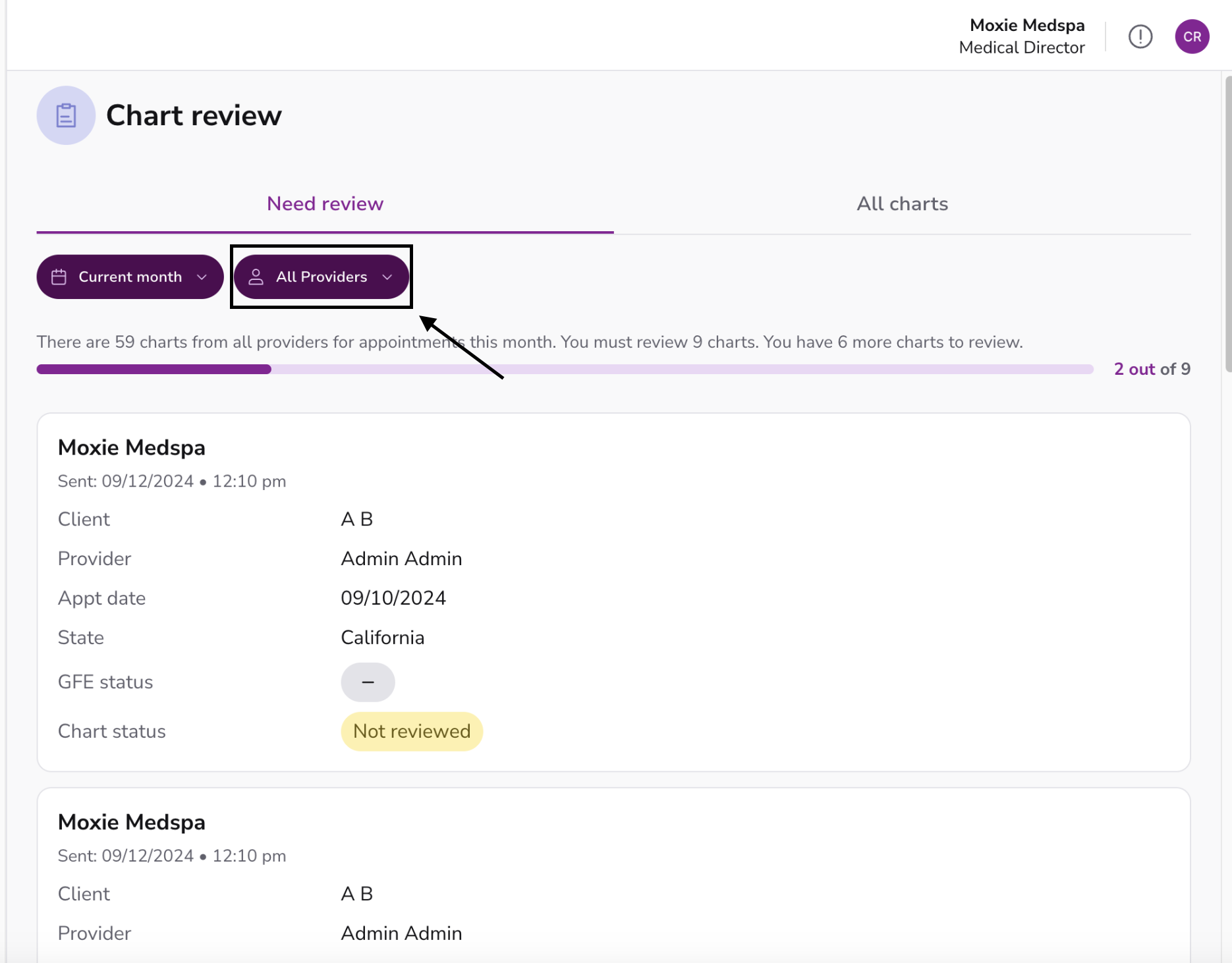
Completing a chart
6. Once you've applied your desired filters, click on a chart that needs review and complete the process as usual.
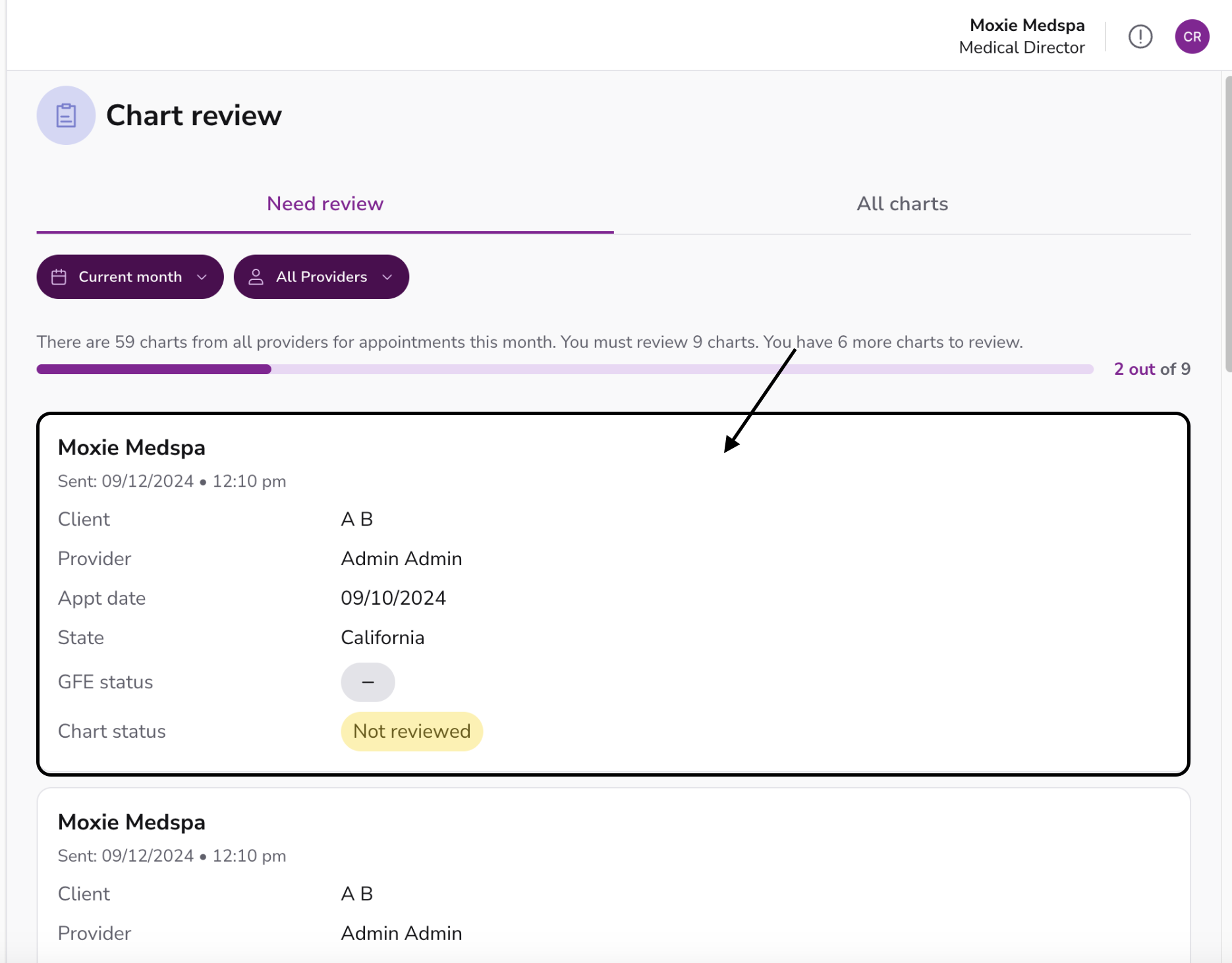
7. When you've finished reviewing the chart, click Mark Chart as Reviewed.
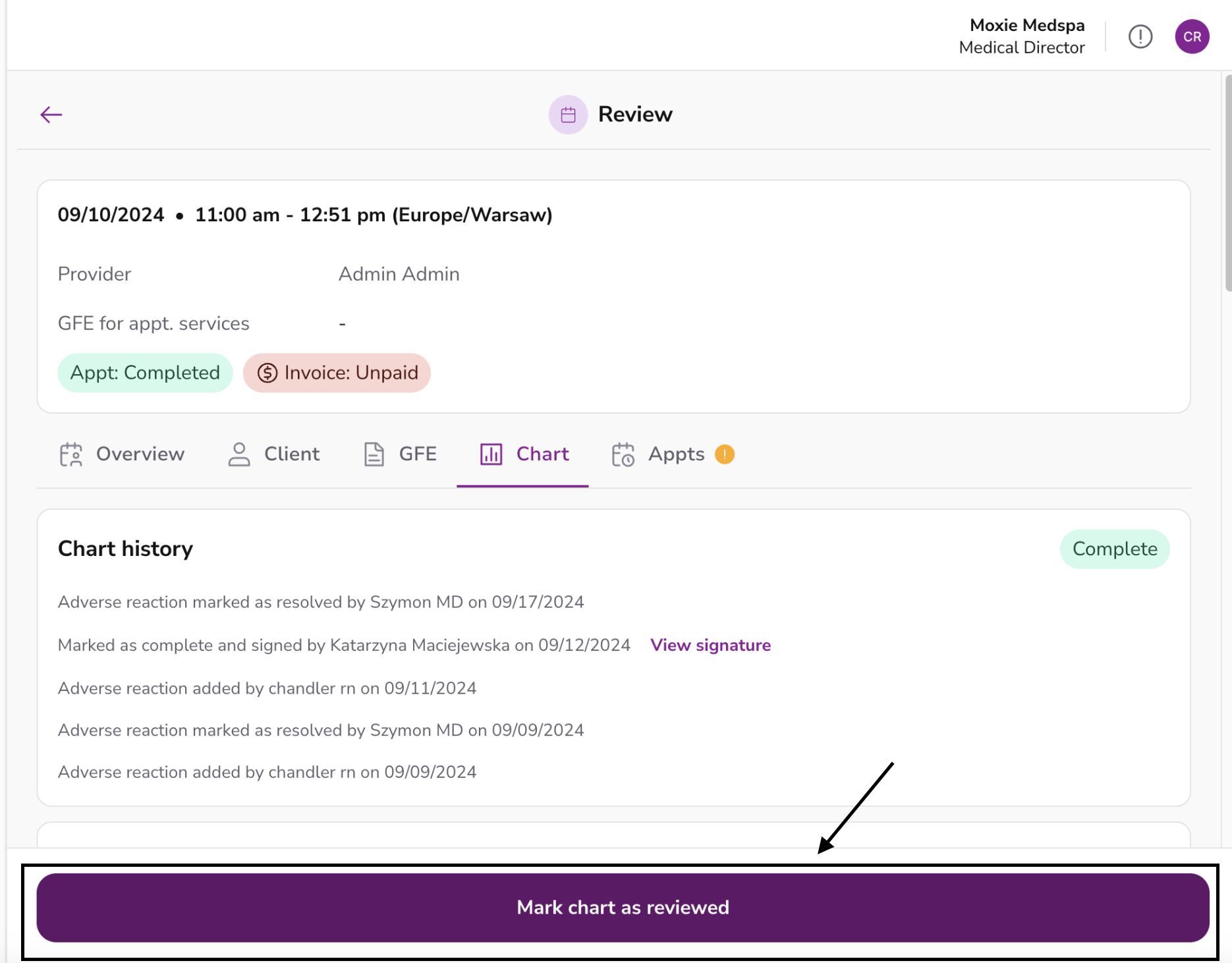
8. Click the back arrow on the reviewed chart to return to the chart review page. You'll see the number of completed charts increase by one for each chart reviewed.
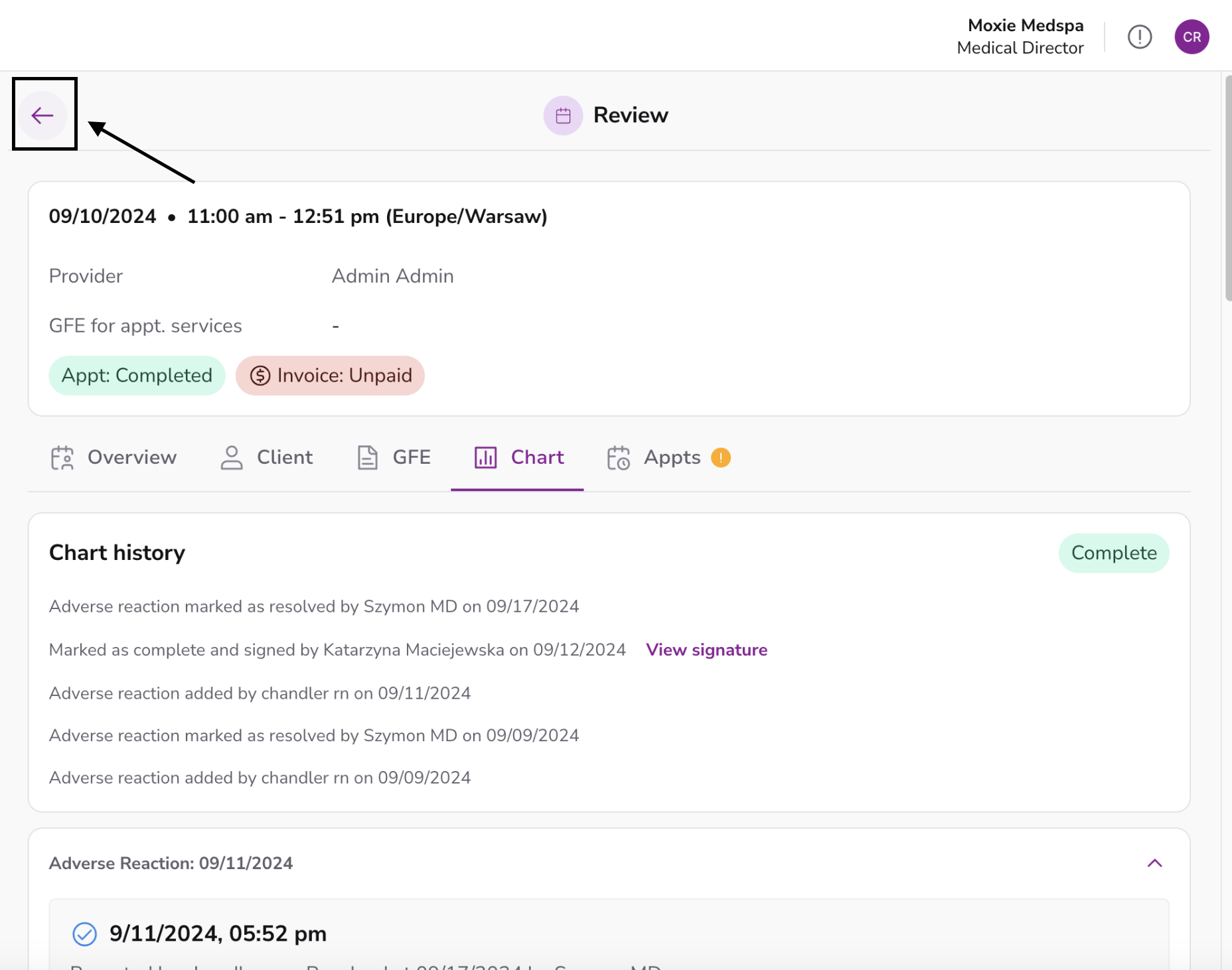
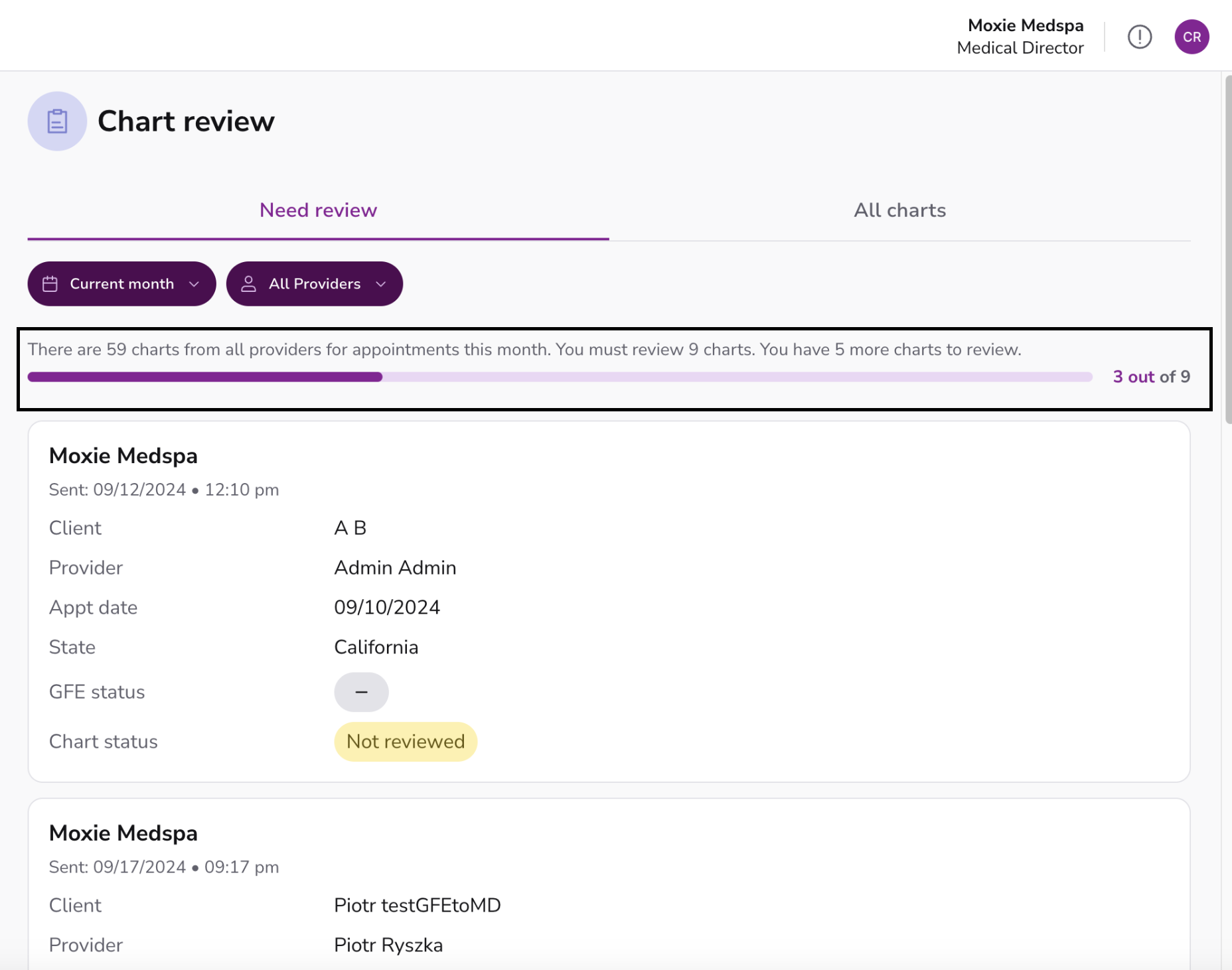
Watch this video for a walkthrough on the chart progress tracker
