You can now sell retail products, packages, and gift cards directly to purchasers in-store! Let's walk through how to check someone out in person with a package you've created.
Jump to a section
Generating a sale without an appointment
Generating a sale without an appointment
1. Log in to your account using this link.
2. Make sure you have created Packages and/or Gift Cards in Moxie; you can follow the instructions in this article to create them.
3. On the homepage of Moxie, click the + Create button on the top right corner > Sale
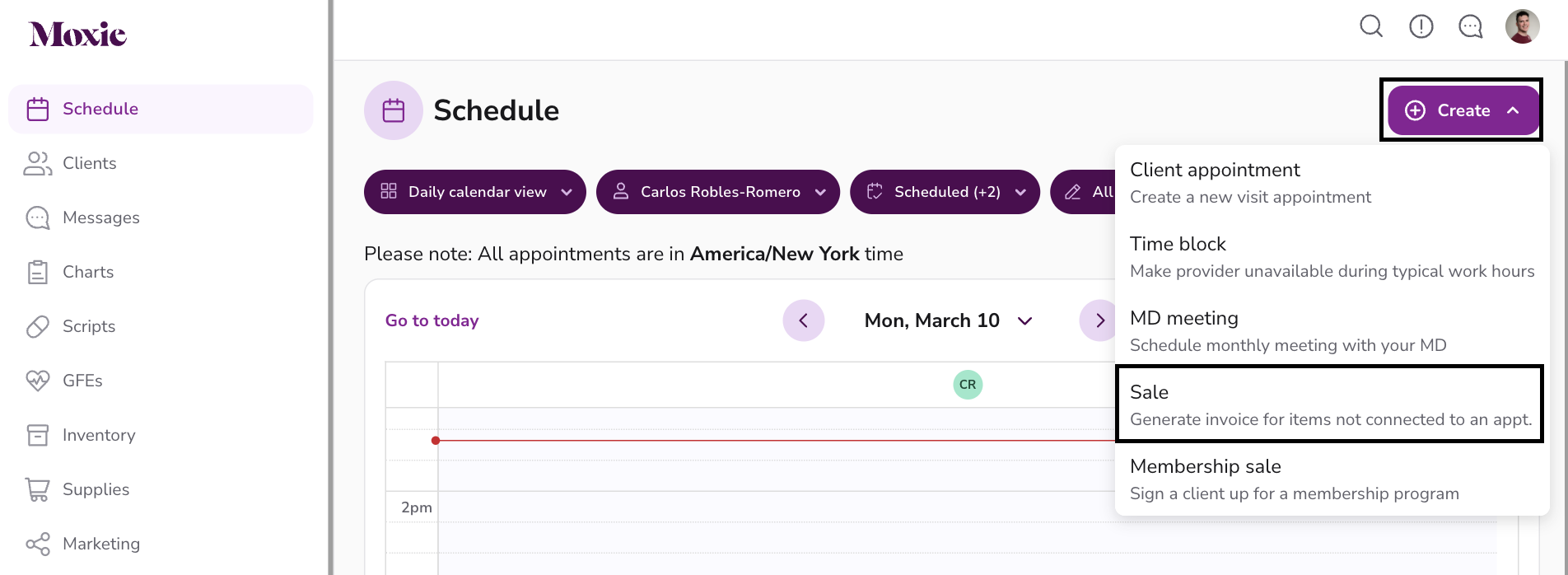
4. If the purchaser is already a client, search and select the client from the list below. Once you have selected the client, click Next in the top right corner.
If the purchaser is not a client, you can quickly create one by clicking "Add new client" directly from this screen.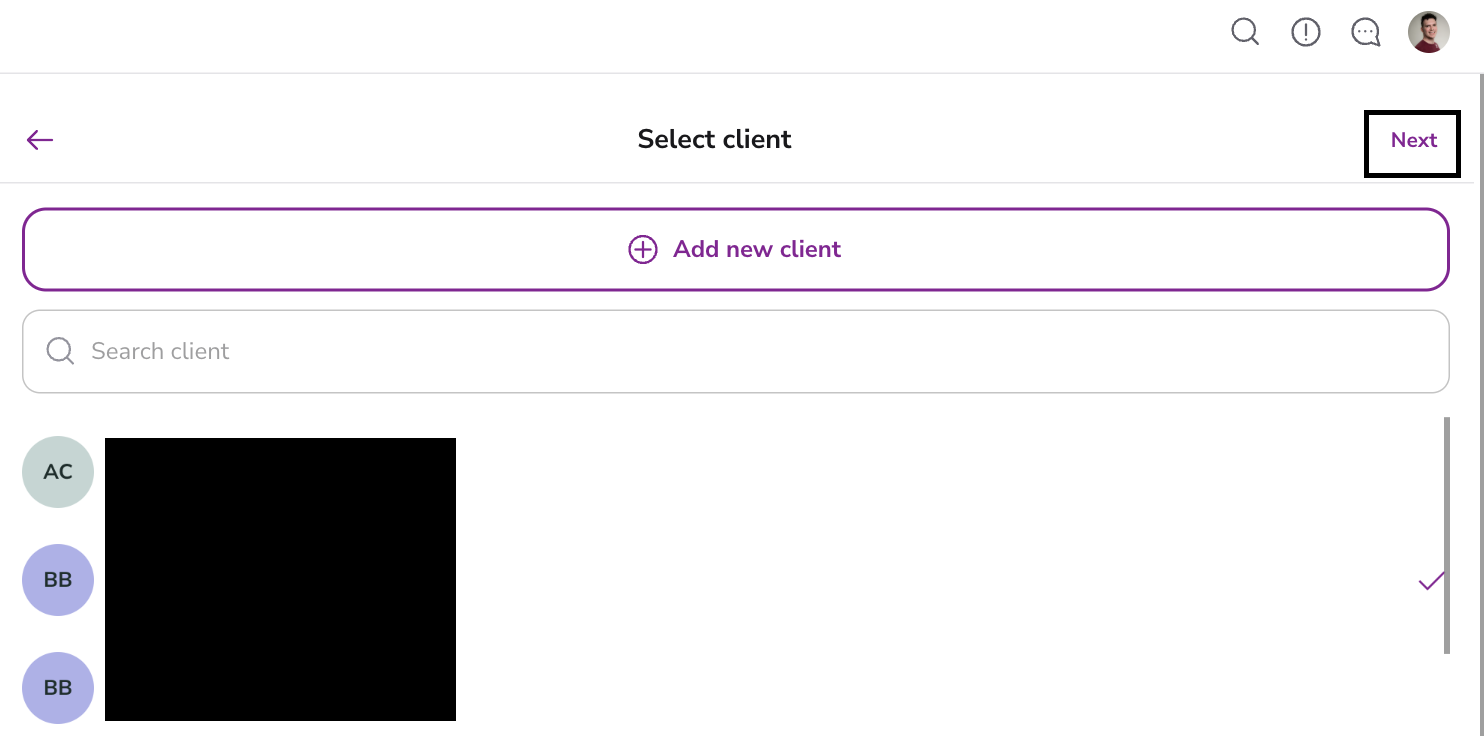
5. Select the Package or Retail Products that the client wants to purchase. Once selected, click Checkout at the top right corner.
✏️ Note - You can add new Packages or Retail Products at any time in the Moxie.
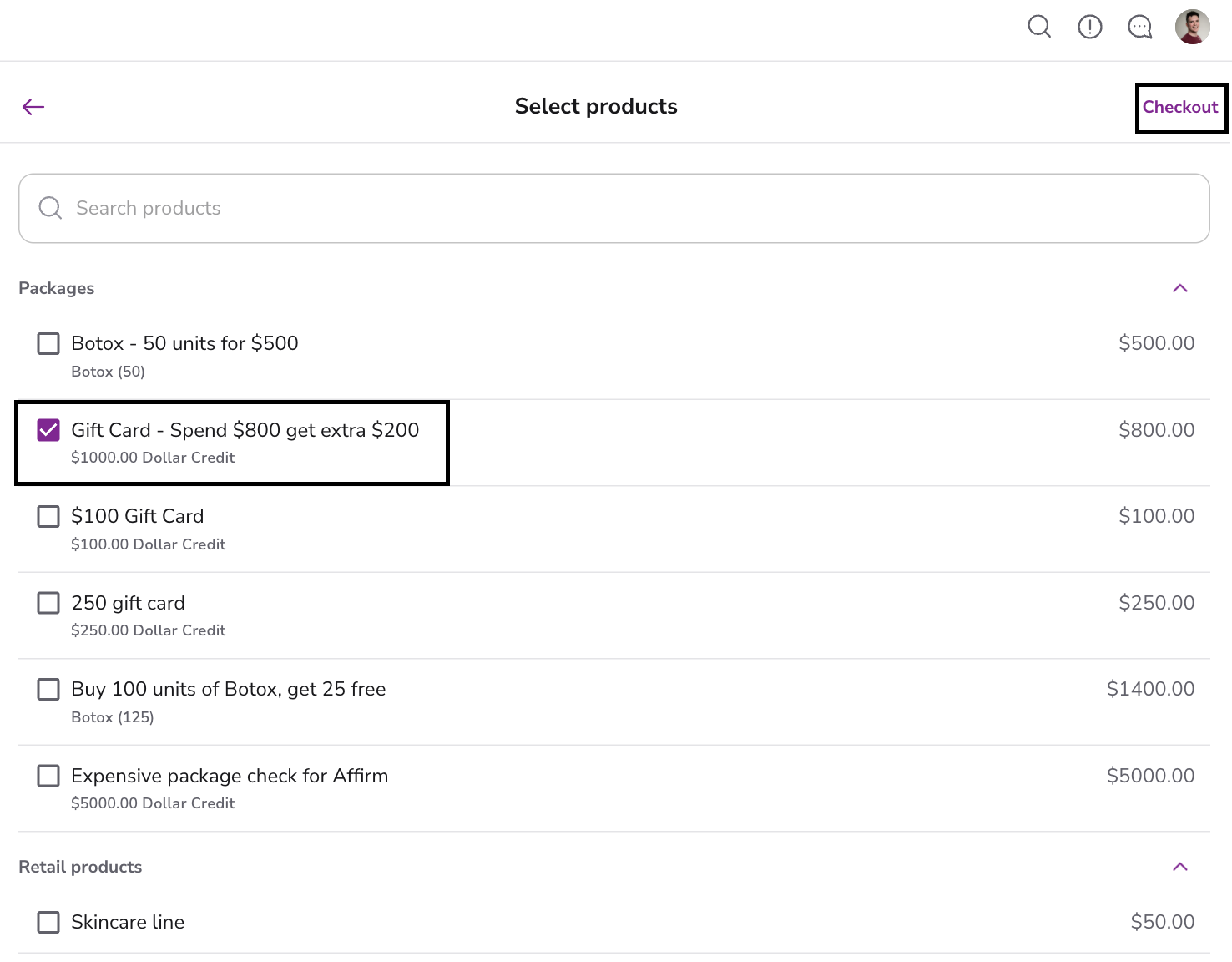
6. Review your order summary. On this page, you can add additional products or packages and use the Add a discount button to add any additional discounts. Once you're happy with your order, click Create an invoice.
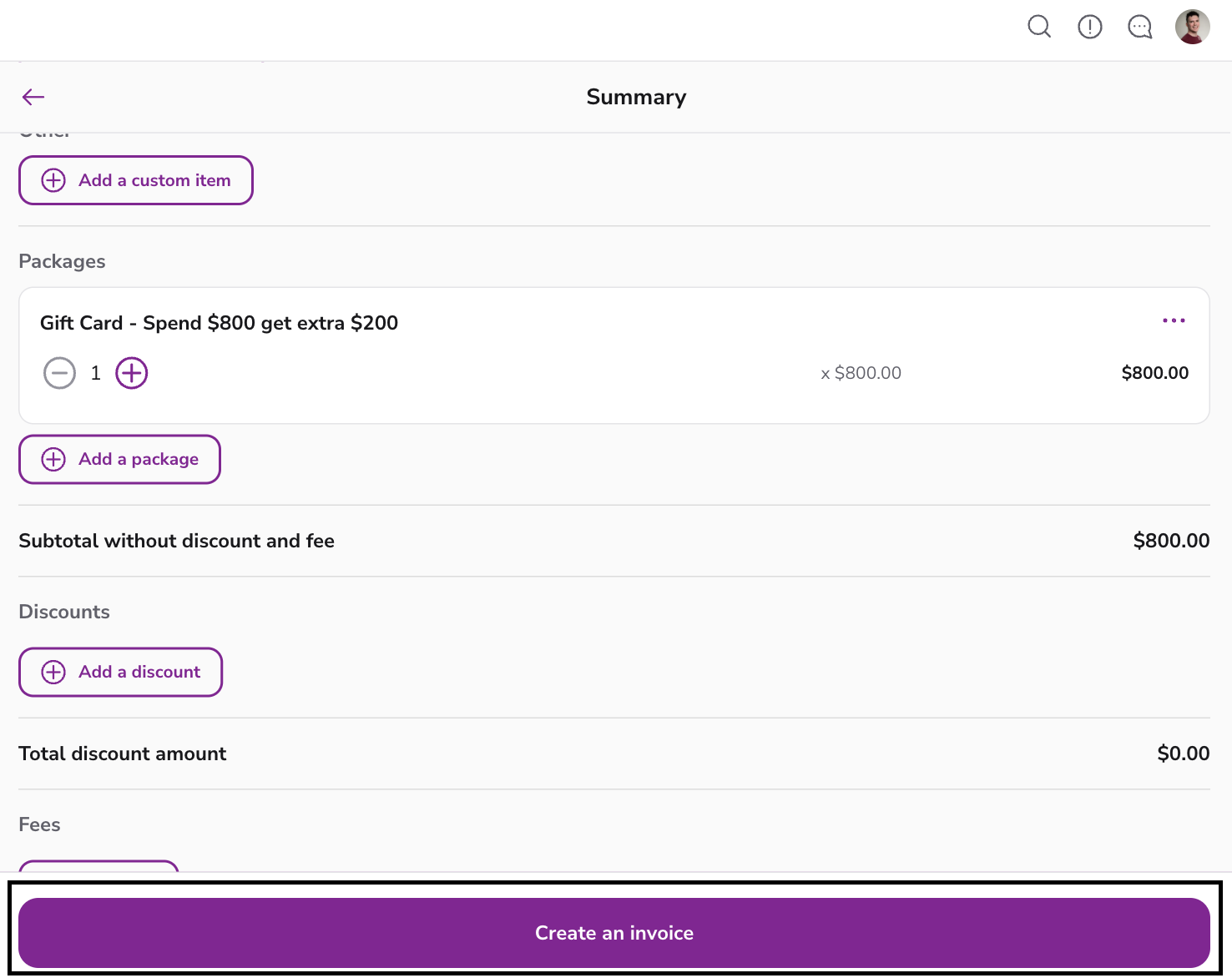
7. Review your final order summary. If the client does not want an email or text invoice receipt, you can deselect the option. Once ready, click Go to payments.
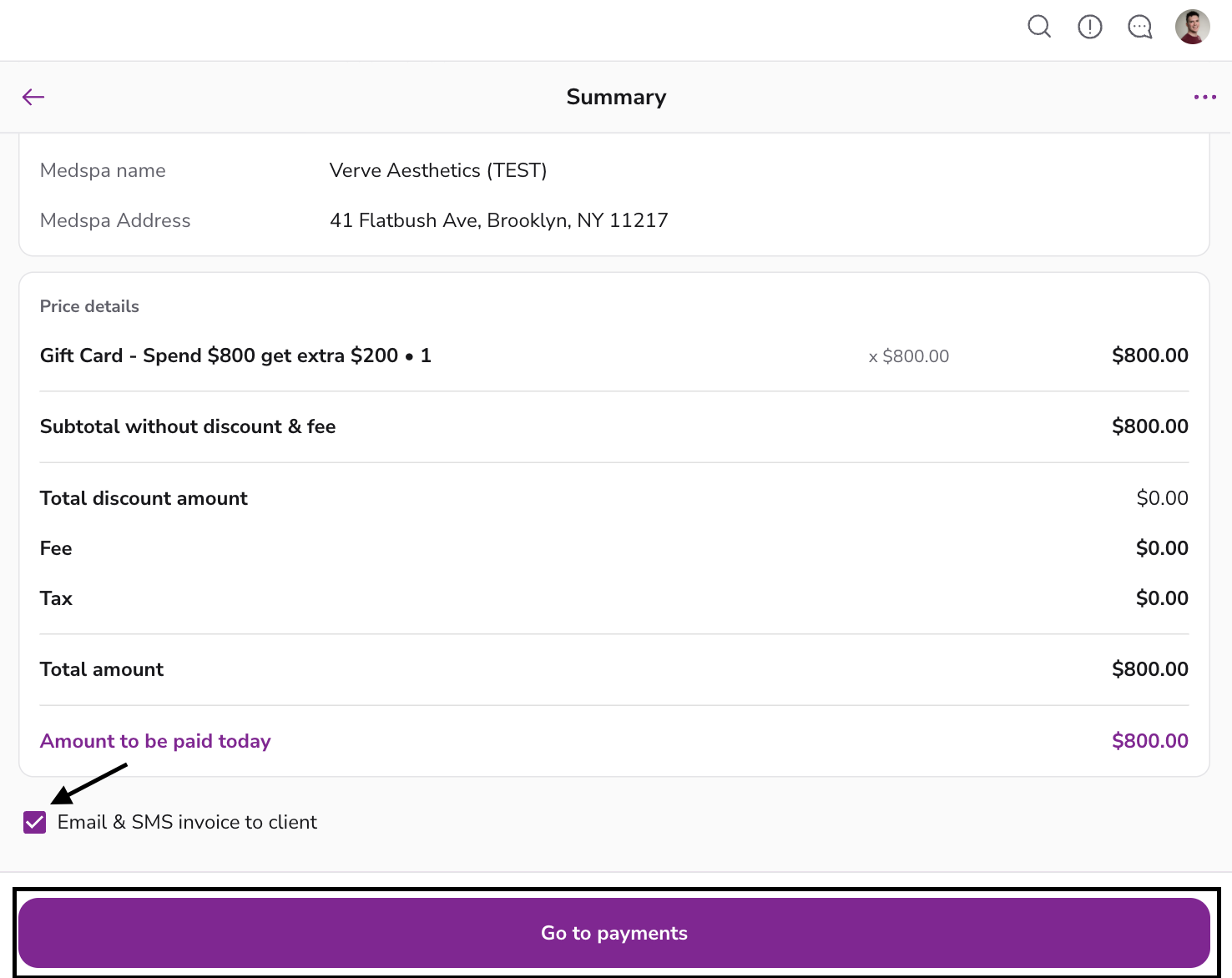
8. Select the preferred payment method > Confirm.
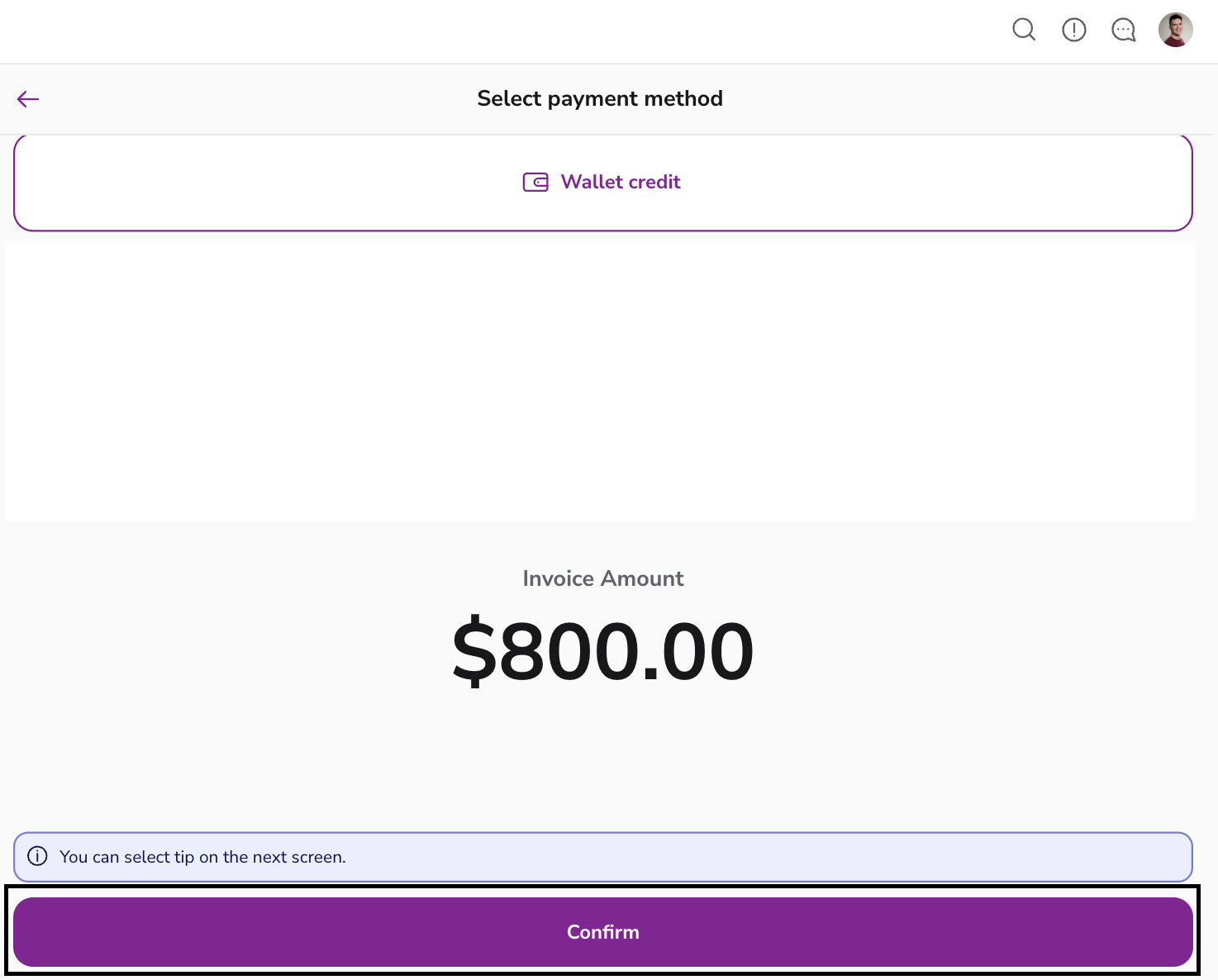
9. If the client wants to leave a tip, select the tip to be added to the purchase. Once you've added your tip, click the button to proceed to payment.
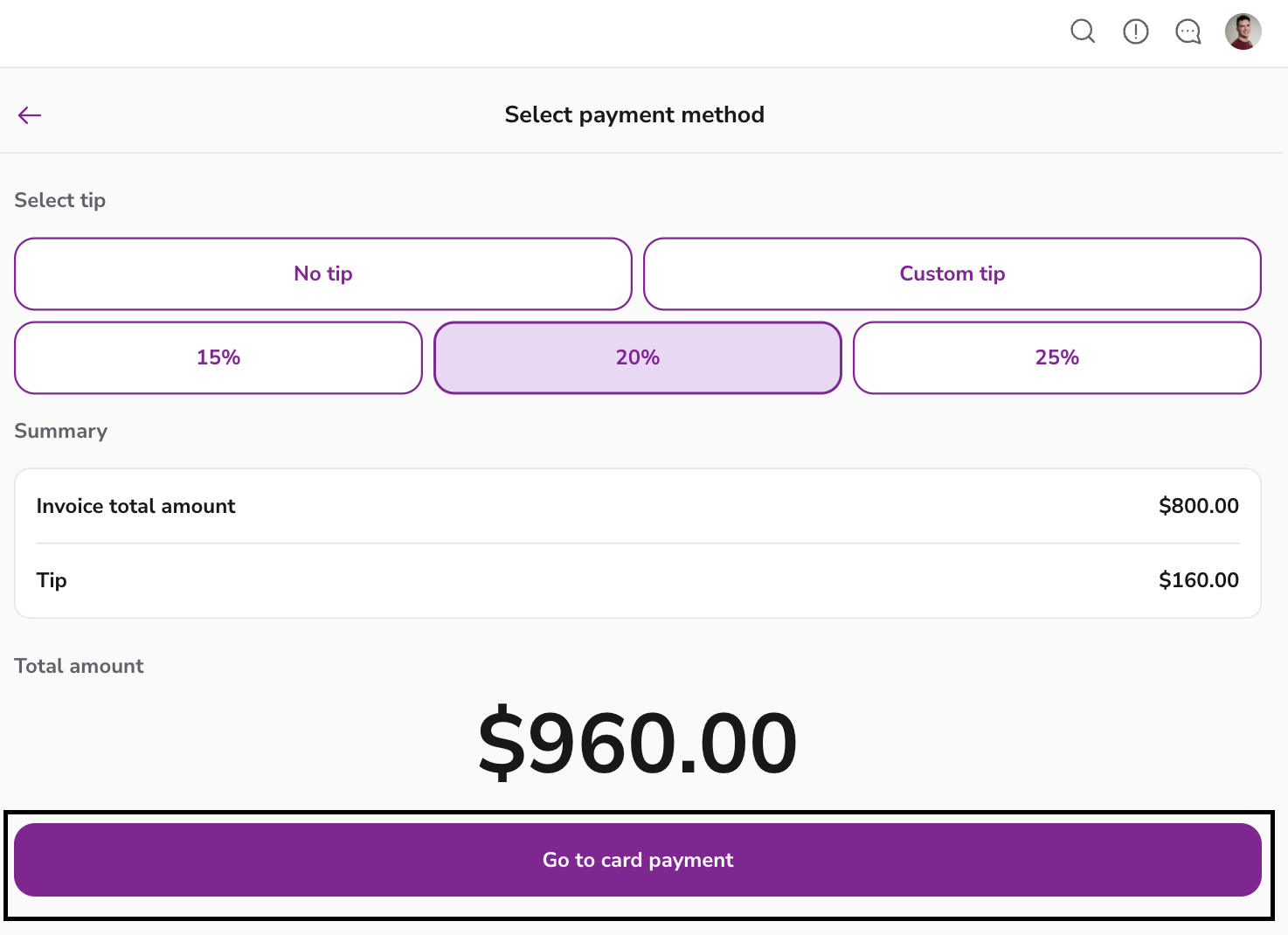
10. From here, you will complete payment by:
-
- Swiping a card at the terminal
- Inputting card information
- Accepting cash
- Deducting credits from the purchaser's Moxie Wallet
View the video walkthrough below on processing a package/gift card sale in Moxie
