Keep Your Finances in Sync by Finalizing Every Payment Within Moxie Suite.
Jump to a Section
Why Finalize Transactions in Moxie Suite?
Adding Cherry or Allē Payments to the Wallet
Redeeming Points in the Moxie Checkout Flow
Why Finalize Transactions in Moxie Suite?
Even if you’ve already processed payment through Cherry or Allē, completing a second “checkout” in Moxie Suite ensures your reporting and financial records stay accurate. By adding the value of each transaction to the client's wallet and redeeming it on the Moxie invoice, you’ll have a clear record of:
- Where the money came from (Cherry)
- Which treatments/services were paid for
- How it impacts your taxes and revenue tracking
Skipping this step can lead to inaccurate financials and confusion about your true income, especially during tax season.
Haven't checked out the patient in the appropriate app? Complete that step first before reconciling the amount in Moxie Suite. Check out the dedicated articles below for a detailed walkthrough:
Adding Cherry or Allē Payments to the Wallet
1. Open the Patient’s Invoice: In Moxie Suite, navigate to the patient’s profile and select the completed appointment. 
2. Click on the Wallet tab
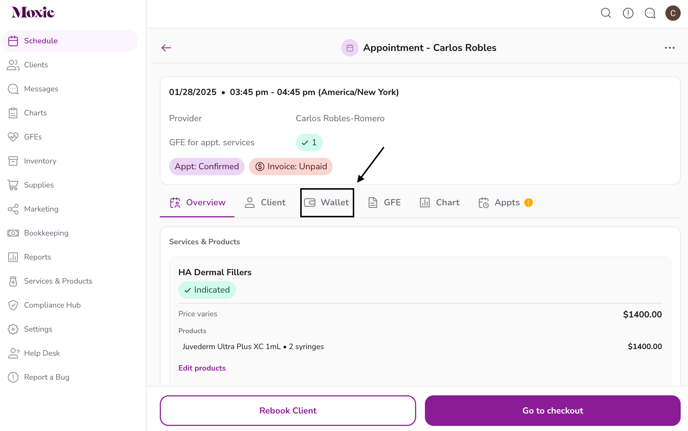
3. Within the patient's Moxie Wallet scroll to Cherry Points. Click Edit and enter the full transaction amount as points for the correct type.
-
- Cherry transactions should be added as Cherry points
- Allē transactions should be added as Cherry via Allē for Business points
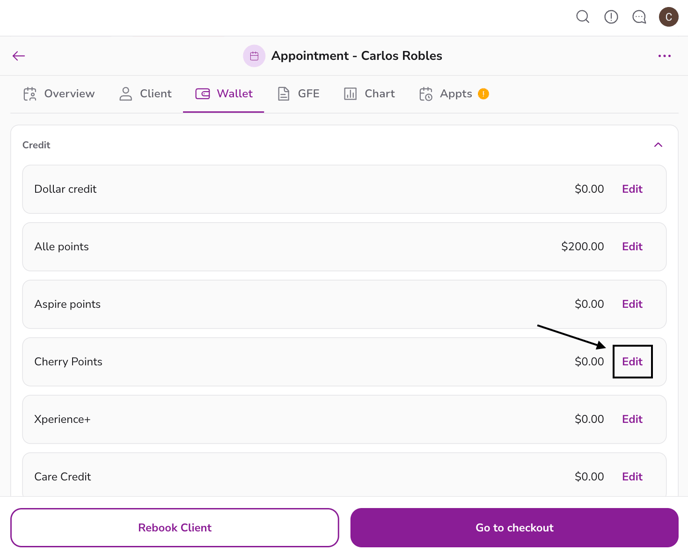
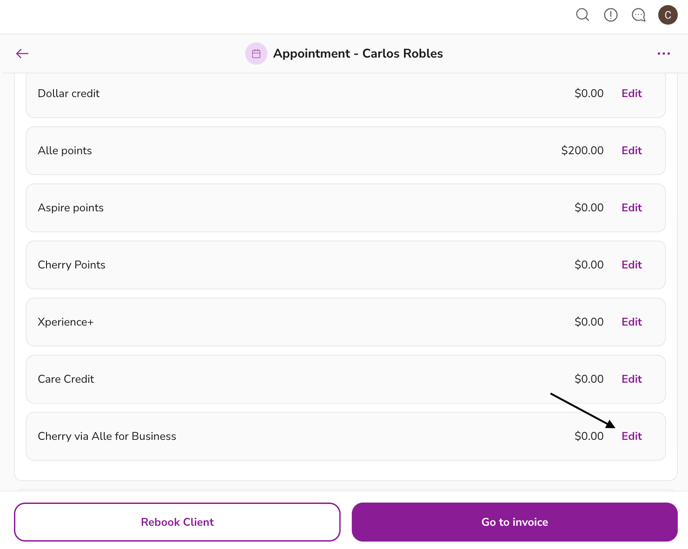
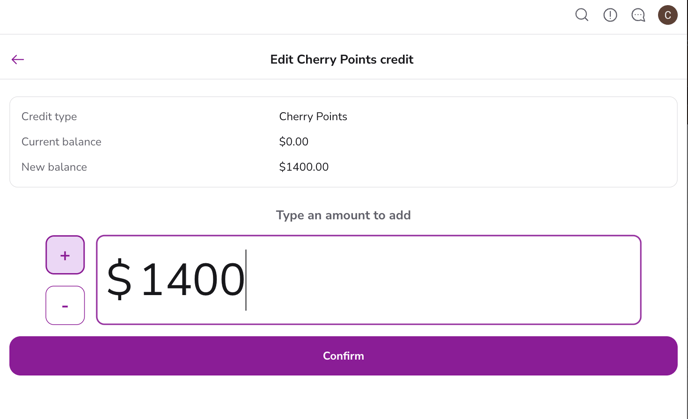
4. Don't forget to add a memo note for these points to denote that this was a Cherry payment plan purchase.
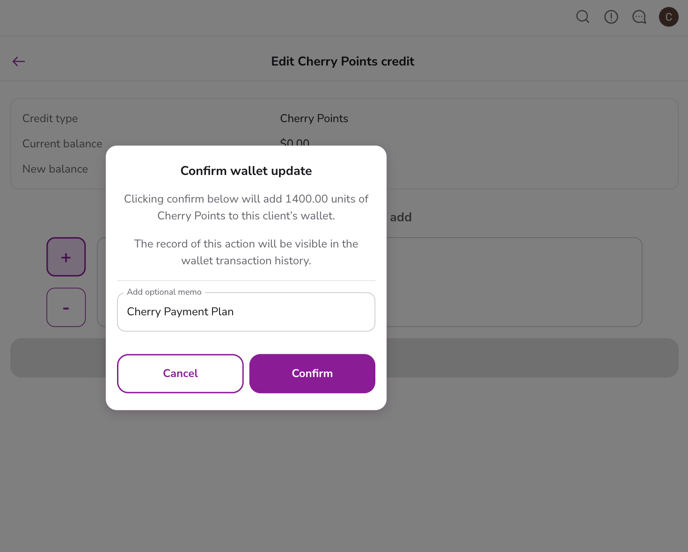
5. The point addition will be added to the activity log section of the patient Wallet and allow you to track points that were added as a result of a Cherry payment plan.
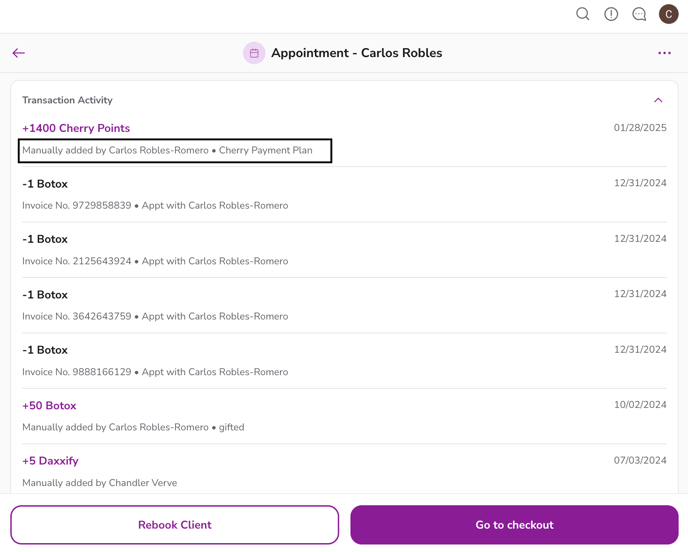
Redeeming Points in the Moxie Checkout Flow
Now, we're ready to redeem the points and close out the Moxie Invoice for the appointment.
1. Click Go to checkout.

2. On the Summary page, scroll down to the Dollar & points credits in the wallet section and toggle the appropriate point type (either Cherry for Cherry for Allē Business). Then enter the amount of points to redeem.
❗Important - Enter the full amount of Cherry purchase amount.
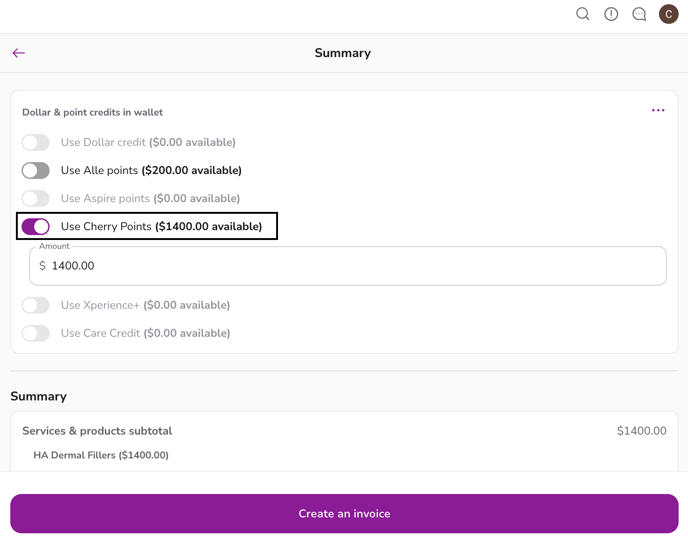
3. Confirm that the invoice now shows a $0 balance (or the appropriate remaining balance if only part were paid through a Cherry payment plan).
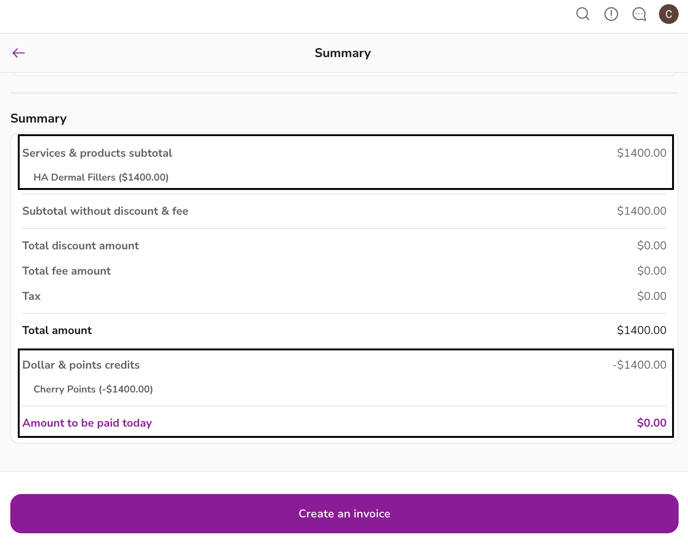
4. This final step is to create and finalize the invoice. This officially logs the payment in Moxie Suite for accurate reporting, so you can see it in your revenue reports. The process is as follows:
-
- Click Create Invoice,
- Click Go to Payments,
- Select Finalize Payment or Finalize Payment and Collect Tip if the patient wishes to leave a tip.
✏️ Note - If only part of the service was paid through Cherry, don't forget to select a payment method to zero out the remaining balance.
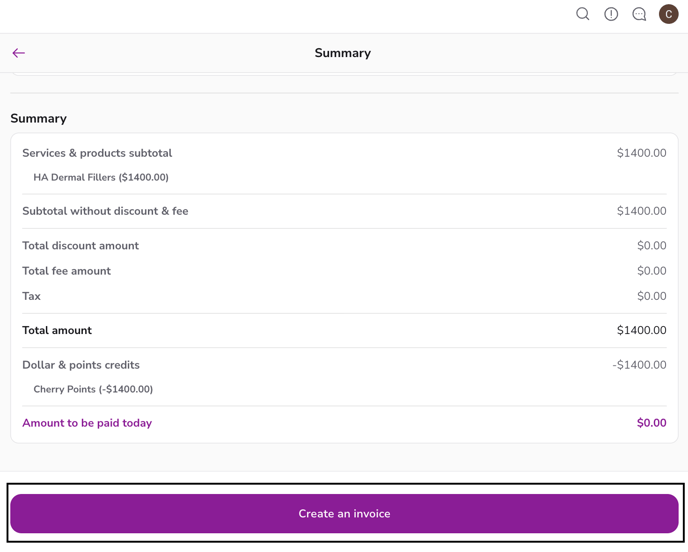
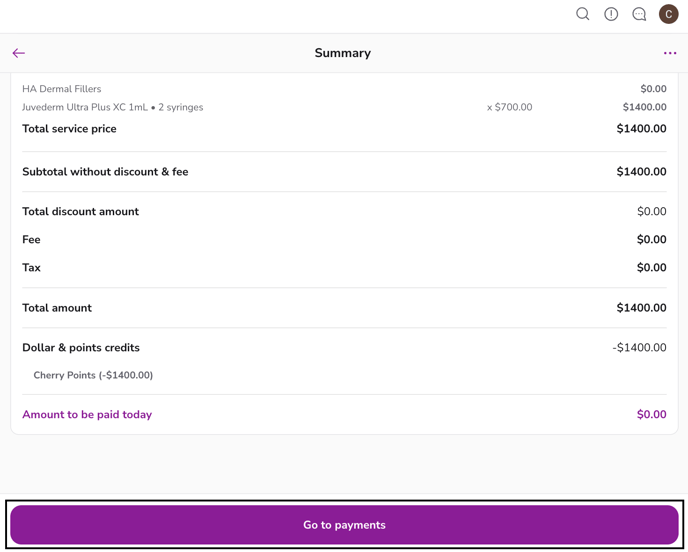
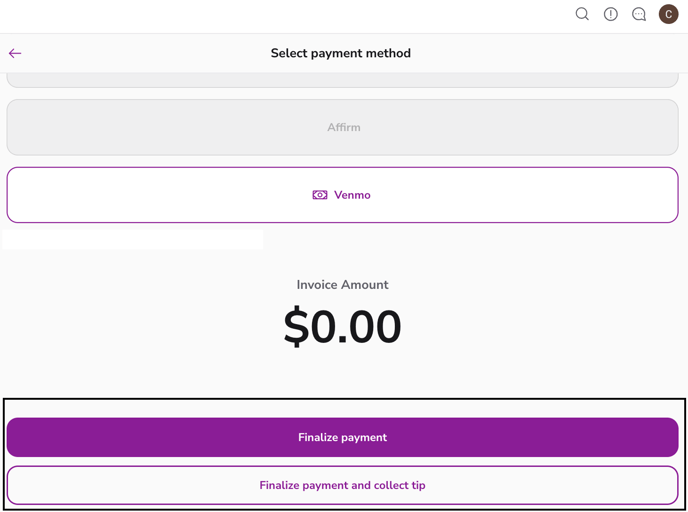
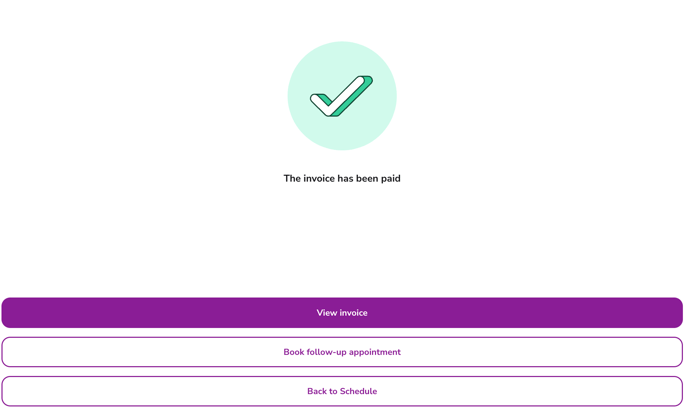
Best Practices & Reminders
- Stay Consistent: Always follow these steps immediately after processing a Cherry or Allē payment.
- Double-Check Totals: Make sure the points entered and redeemed in Moxie Suite match what the patient financed through Cherry or Allē.
- Keep Records Clean: Properly reconciling helps you avoid confusion during tax season and reduces bookkeeping errors.
- Reach Out for Help: If you need any further guidance, feel free to reach out, we’re here to help!
Tada 🎉 You've successfully reconciled a Cherry payment in Moxie Suite! By finishing every transaction in Moxie Suite, you’ll keep your books squeaky clean and save yourself from potential reporting headaches later on.
Watch this Loom on recording Cherry or Cherry via Allē Transactions in Moxie Suite
